Kiến thức Marketing Online, Photoshop
Công cụ Text trong Photoshop
Công cụ Text trong Photoshop- Với mọi phần mềm, text (viết chữ) luôn là tính năng quan trọng. Nhất là đối với những phần mềm đồ họa như Photoshop.Đặc biệt hơn, nếu bạn là một người đam mê nghệ thuật Typography. Thì sử dụng thành thạo công cụ Text trong Photoshop là nền tảng căn bản cho bạn. Dưới đây, tôi sẽ chia sẽ với các bạn về công cụ Text trong Photoshop.
>>> Đọc thêm: Cách tạo chữ uốn lượn độc đáo, hấp dẫn trong Photoshop
1. Khái niệm công cụ Text.
Công cụ Text là công cụ dùng để tạo Layer, chữ hoặc đoạn văn bản.
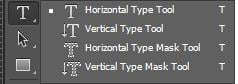
Công cụ Text trong Photoshop
Nhóm công cụ Text trong Photoshop.
- Horizontal Type Tool: Tạo chữ hoặc văn bản theo chiều ngang
- Vertical Type Tool: tạo chữ hoặc văn bản theo chiều dọc
- Horizontal Type Mask Tool: Tạo vùng chọn với hình dáng của chữ theo chiều ngang
- Vertical Type Tool: tạo vùng chọn với hình dáng của chữ theo chiều dọc
2. Định dạng chữ.
![]()
Định dạng chữ
- Chọn font chữ. Chọn style của chữ: Bold, Italic, v.v…
- Chọn kích thước chữ.
- Anti – alias: khử răng cưa cho nét chữ.
3. Căn lề cho chữ.
Chúng ta có thể căn lề với 3 cách thức cơ bản là: lề trái, giữa và phải trên thanh công cụ.
![]()
Căn lề
4. Đổi màu chữ.
![]()
Đổi màu chữ
- Khi click chọn vào ô màu trên thanh công cụ, Photoshop sẽ mở bảng Color Pickup. Và chúng ta có thể chọn một màu bất kỳ.
- Lưu ý: Để chuyển chữ in hoa sang chữ thường và ngược lại. Các bạn bôi đen chữ cần chuyển và nhấn tổ hợp phím Ctrl + Alt + K (cho Win). Hoặc Cmd + Option +K (cho Mac).
5. Bảng Character Panel.
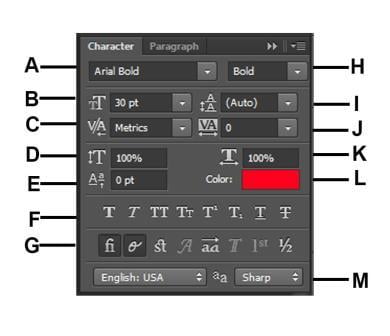
Bảng Character Panel
Vào menu Window > Character để mở bảng hiệu chỉnh Character để mở bảng hiệu chỉnh Charater (ký tự).
Các mục chú thích trong hình:
- Font Family
- Font size
- Thu hẹp khoảng cách ký tự
- Co giãn chiều cao chữ.
- Khoảng cách chữ đường chân chữ
- Định dạng chữ
- Ký tự toán học đặc biệt
- Font style
- Khoảng cách dòng
- Tăng khoảng cách ký tự
- Co giãn chiều rộng chữ
- Màu sắc chữ
- Khử răng cưa
6. Bảng Paragraph Panel.
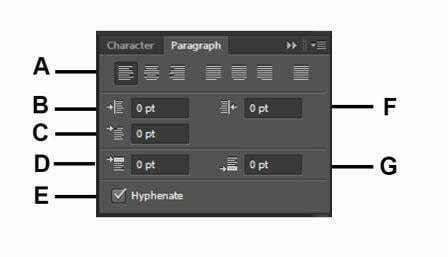
Bảng Paragraph Panel
Vào menu Window > Paragraph để mở bảng hiệu chỉnh Paragraph (đoạn văn)
- Định dạng văn bản
- Khoảng cách lề trái thụt vào
- Khoảng cách lề trái thụt vào
- Khoảng cách phía trên đoạn văn
- Kiểu từ hiển thị khi xuống hàng
- Khoảng cách lề phải thụt vào
- Khoảng cách phía dưới đoạn văn
7. Công cụ Warp Text.
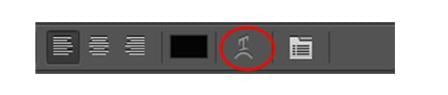
Công cụ Warp Text
Công cụ Warp Text dùng để biến dạng text. Có các kiểu biến dạng:
- Style: các kiểu biến dạng
- Horizontal / Vertical: hướng ngang hay đứng
- Blend: hiệu chỉnh độ uốn cong
- Horizontal Distortion: bóp méo theo hướng ngang
- Vertical Distortion: bóp méo theo hướng đứng
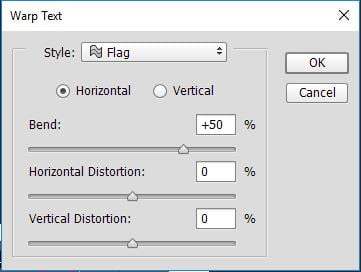
Bảng Warp Text
8. Type on a Path.
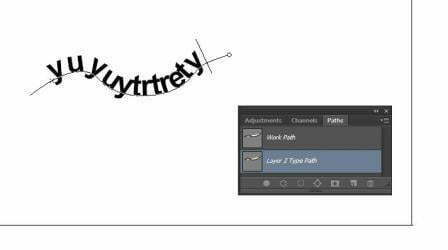
Type on a Path
Thao tác:
- Vẽ đường Path
- Chọn công cụ Type tool, rê chuột vào đường path cho đến khi xuất hiện đường cong bên dưới con trỏ chuột, click vào điểm trên đường Path để xác định vị trí chèn text
- Nhập chữ vào
- Chúng ta có thể sử dụng công cụ Direct Selection Tool (A) để: Di chuyển chữ trên đường Path hoặc lật ngược nó lại.
Cách làm: Chọn công cụ Direct Section Tool: Rê chuột vào hình cho đến khi xuất hiện mũi tên ở phía trái/ phải con trỏ chuột, kéo rê chuột để thay đổi vị trí.
Lưu ý: Khi vẽ một shape bất kỳ, dùng công cụ Type Tool click vào trong shape. Nhập chữ vào ta sẽ có chữ nằm trong hình dáng của shape đó.
Trên đây mình vừa giới thiệu với các bạn về công cụ Text trong Photoshop. Bạn có thể tìm hiểu thêm các kiến thức về Photoshop TẠI ĐÂY!






Bài viết liên quan
Ứng dụng AI trong quản lý và phân tích dữ liệu
Áp dụng AI trong quản lý và phân tích dữ liệu giúp doanh nghiệp đưa [...]
Th2
Chiến lược bán hàng trên sàn thương mại điện tử (2025)
Bán hàng trên các sàn TMĐT là một lĩnh vực đầy tiềm năng, nhưng cũng [...]
4 kỹ năng lắng nghe thông minh
Khi được lắng nghe một cách chân thành, nhân viên sẽ cảm thấy được trân [...]
Th1
Những chiến lược digital marketing phổ biến dành cho doanh nghiệp (2025)
Những chiến lược digital marketing phổ biến dành cho doanh nghiệp mới nhất năm 2025 [...]
Th12
7 chiến lược marketing ngành dịch vụ xổ số trực tuyến (Vietlott) hiệu quả để thành công
Các chiến lược marketing cho ngành dịch vụ xổ số trực tuyến (Vietlott) [...]
Th4
1. Giới thiệu về giảng viên Nguyễn Phan Anh: https://pamarketing.vn/giang-vien/phan-anh/ 2. Nội dung khóa học [...]
Th4
CHIẾN LƯỢC QUẢNG CÁO TIKTOK 2024
TikTok không chỉ là một nền tảng giúp bạn tiếp cận đối tượng khán giả [...]
Th3
CÁCH ĐỂ VIDEO TIKTOK LÊN XU HƯỚNG
Nếu bạn muốn Luồng TikTok của mình có tính lan truyền nhất có thể, hãy [...]
Th3
CÁCH CHẠY QUẢNG CÁO BÁN HÀNG TRÊN TIKTOK 2024
Các thương hiệu hiện đang sử dụng TikTok làm một phần quan trọng trong chiến [...]
Th3
CÁCH KHÔI PHỤC TÀI KHOẢN TIKTOK BỊ CẤM TẠM THỜI
Có 5 cách để liên hệ với TikTok và cách duy nhất để dỡ bỏ [...]
Th3
12 XU HƯỚNG QUẢNG CÁO VIDEO NĂM 2023
Video đã trở thành trung tâm của sự tương tác và hoạt động thương mại [...]
Th10
XU HƯỚNG BÁN HÀNG TRÊN TIKTOK
Phương tiện truyền thông xã hội đã thay đổi căn bản cách chúng ta tiếp [...]
Th10
CÁCH LÀM VIDEO TIKTOK LÊN XU HƯỚNG
Sự phát triển nhanh chóng của TikTok đã ảnh hưởng đến gần như mọi nền [...]
Th10
CÁCH MARKETING TRÊN TIKTOK
TikTok đã và đang trở thành hiện tượng trong lĩnh vực tiếp thị, là một [...]
Th10
CÁCH TỐI ƯU QUẢNG CÁO TIKTOK
Tối ưu quảng cáo là quá trình điều chỉnh và cải thiện chiến lược quảng [...]
Th10