Kiến thức Marketing Online, Photoshop
Các chức năng của Automation trong Photoshop
Là 1 Designer bạn sẽ không thấy xa lạ gì với Photoshop.Các chức năng Automation trong Photoshop luôn giúp bạn xử lý hình ảnh dễ dàng hơn. Nó là 1 trong các công cụ chỉnh sửa ảnh vô cùng hữu ích.
Hôm nay, PA Marketing xin giới thiệu với bạn các cụ thể về các chức năng của Automation trong Photoshop. Để giúp bạn hiểu và sử dụng hiệu quả hơn công cụ này trong công việc của mình.
1.Actions Panel- chức năng Automation trong Photoshop đầu tiên bạn cần biết.
Công dụng:
- Thu và phát các thao tác mà ta thực hiện trong quá trình làm việc.
- Giúp tiết kiệm thời gian và nâng cao hiệu suất làm việc.
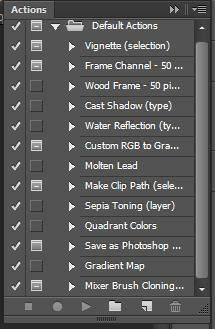
Action Photoshop
Tạo Set và Action mới:
- Click vào biểu tượng Create New Set phía dưới bảng Action panel, đặt tên Set tùy ý.
- Click vào biểu tượng Create New Action phía dưới bảng Actions panel. Đặt tên Action tùy ý.
Lưu ý: Một Action Photoshop mới tạo phải nằm trong 1 Set bất kì.
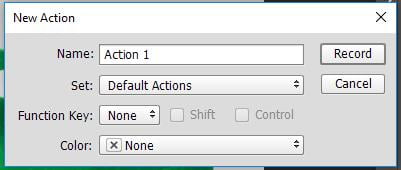
Tạo Action mới
Thu lại các thao tác:
- Click nút Record để Action bắt đầu ghi nhớ lại các lệnh.
- Thực hiện các lệnh trên hình ảnh ( thao tác bình thường).
- Click vào nút Stop Playing/Recording để kết thúc việc thu cá thao tác.
Lưu ý: Action không lưu lại cá thao tác với công cụ Brush và lệnh Undo.
Sử dụng Action Photoshop:
- Chọn tên Action muốn play.
- Click vào nút Play Selection
Lưu ý:
Nếu Action trong khi thu lại có sử dụng Plugin hay một lệnh nào đó của phiên bản Photoshop khác. Không có trong phiên bản Photoshop hiện tại của bạn. Action sẽ bị lỗi ở thao tác đó, và kết quả sẽ cho ra không giống kết quả ban đầu.
Chèn lệnh Stop vào vị trí tùy ý của Action:
- Dùng để ghi lại các thông báo/thông tin cần ghi nhớ.
- Nhấp chọn tên lệnh mà tại đó muốn chèn lệnh Stop.
- Vào Popup menu/ Click chọn lệnh Stop
Nhập nội dung thông tin cần ghi nhớ.
Click vào tùy chọn Allow Continue để hiện thêm nút Continue.
2.Chức năng Automation trong Photoshop của lệnh Batch.
Dùng để thực hiện cùng 1 Action cho nhiều files hình ảnh cùng một lúc.
Vào menu File > Automate > Batch…
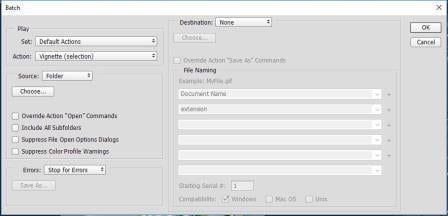
Lệnh Batch
Thao tác:
- Vùng Play: chọn Action muốn sử dụng.
- Vùng Source: chọn Folder chứa hình ảnh gốc (nên copy ra một folder riêng trước khi sử dụng để tránh làm mất files gốc).
- Vùng Destination: chọn Folder lưu trữ hình ảnh đã chạy Action.
- File Naming: đặt tên mới cho các file ảnh.
3.Photomerge.
Chức năng Photomerge là một chức năng Automation trong Photoshop giúp ta nổi những hình ảnh liên tiếp. Để tạo ra kết quả là hình ảnh là hình ảnh Panorama.
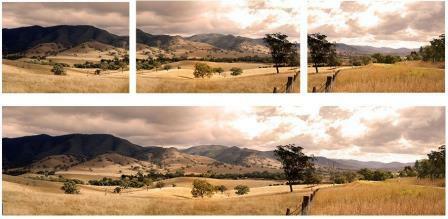
Merge ảnh để tạo ảnh panorama
Photomerge trong Photoshop:
Vào menu File > Automate > Photomerge
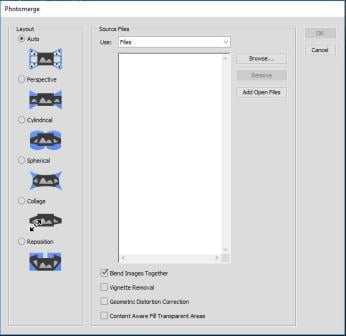
Photomerge trong Photoshop
Trong mục Source Files, chọn một trong những tùy chọn sau:
- File: tạo Photomerge bằng cách sử dụng những file riêng biệt.
- Folder: sử dụng tất cả các hình ảnh trong folder để tạo Photomerge.
Chọn kiểu layout kết hợp ở cột trái:
- Auto
- Perspective
- Cylindrical
- Spherical
- Collage
- Resposition
Một số tùy chọn chức năng thêm:
- Blend Images Together: tìm những cạnh nằm giữa những hình ảnh và tự hòa trộn nó, làm cho hình ảnh đều màu cà hợp lý hơn.
- Vignette Removal: loại trừ những vùng bị tối do ống kính.
- Geometric Distortion Correction: xử lý những biến dạng của ảnh như khi dùng lens fisheye hay bất cứ lens góc rộng nào.
- Content-Aware Fill Transparent Areas: tự đồng fill vào những vùng còn trống trong hình bằng những điểm ảnh lân cận.
4.Auto– Blend
Auto Blend layers là một chức năng Automation trong Photoshop giúp:
- Ghép các hình ảnh vào nhau một cách tự động.
- Được Photoshop tự cân chỉnh ánh sáng, màu sắc sao cho hài hòa.
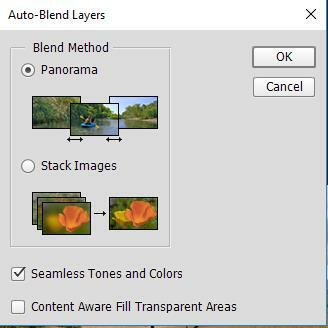
Auto Blend trong Photoshop
Thao tác:
- Copy hoặc place các hình ảnh vào chung trong 1 file thiết kế. Mỗi hình ảnh nên nằm riêng trên từng layer.
- Chọn những layers bạn muốn hòa trộn.
- Align sắp xếp vị trí những layers này sao cho phù hợp.
- Vào menu Edit > Auto – Blends Layers.
- Trong bảng Auto – Blends, chọn một trong các tùy chỉnh sau:
Panaroma: ghép chồng ảnh liên tiếp để tạo panorama.
Stack Image: ghép những phần chi tiết tốt nhất của mỗi vùng. Tùy chọn này chỉ hoạt động tốt với những layers đã được so hàng ( align).
Lưu ý:
- Stack Image cho phép bạn hòa trộn nhiều hình ảnh với những phạm vi Focus khác nhau. Chồng lên để tạo ra một hình ảnh sắc nét hoàn toàn.
- Chọn Seamless Tones And Colors để hiệu chỉnh màu sắc và ánh sáng của layers lúc hòa trộn.
5.Auto– Align.
- Auto– Align layers có thể sắp xếp, so hàng các layers một cách tự động các góc và cạnh.
- Bạn phải chọn một layer để làm mẫu; Hoặc để Photoshop sẽ tự động chọn layers mẫu. Những layers khác sẽ được so hàng dựa theo layer mẫu này.
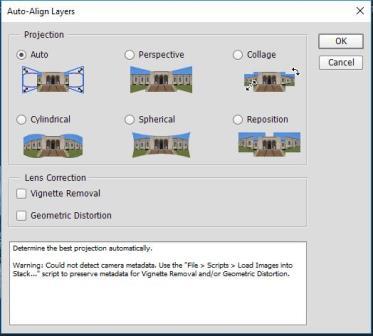
Auto Align trong Photoshop
Bạn có thể sử dụng Auto – Align Layers trong những cách sau:
- Thay thế hoặc xóa những phần của hình ảnh có chung Background. Sau khi so sánh những hình ảnh đó. Sử dụng Masking hoặc Blending để kết hợp những phần của mỗi hình ảnh lại thành môt hình.
- Ghép hình ảnh với nhau, xài chung những phần hình ảnh bị trùng.
- Đối với các frame của video chứa hình nền tĩnh, bạn có thể chuyển frames thành layers, sau đó thêm hoặc bớt nội dung trên nhiều khung hình.
Thao tác:
- Copy hoặc Place những hình ảnh bạn muốn so hàng vào trong cùng một file thiết kế. Mỗi hình ảnh sẽ nằm trên một Layer riêng.
Lưu ý 1:
Bạn có thể tải rất nhiều hình ảnh cùng lúc bằng cách sử dụng Script. Vào menu File > Script > Load files into Stack.
- Trong bản layers panel, chọn layer mẫu và khóa nó lại. Nếu bạn không xác định layer mẫu, Photoshop sẽ tự động chọn trong số những layer của bạn.
- Chọn những layers bạn muốn sử dụng để so hàng.
Lưu ý 2:
Không chọn những adjustment layers, hoặc Smart Object layers.
Vào menu Edit > Auto – Align Layers, và chọn những kiểu so hàng.
- Auto
- Perspective
- Cylindrical
- Sphercical
- Scene Collage
- Reposition Only
- Lens Correction
- Vignette Removal
- Geometric Distortion
Sau khi so hàng các layer. Bạn có thể vào Edit > Free Transform (Ctr + T) để căn chỉnh lại hình ảnh.
6.Content– Aware.
Content-Aware Scale
Dùng để điều chỉnh kích thước của hình ảnh mà không làm thay đổi 1 vùng hình ảnh xác định trước.
Thao tác:
- Vẽ vùng chọn xung quanh của hình ảnh muốn cố định.
- Vào menu Seect > Load Selection… để lưu vùng chọn lại, đặt tên bất kì.
- Vào menu Select > Deselection (Ctrl + D) bỏ vùng chọn.
- Vào menu Edit > Content – Aware Scale.
- Trên thanh Option, mục Protect, chọn kênh Alpha lưu vùng chọn ở bước trên.
- Click và kéo chuột để thay đổi kích thước hình ảnh.
Content – Aware Move
Dùng để di chuyển vị trí một phần của hình ảnh mà vẫn giữu được phần mềm của hình ảnh.
Thao tác:
- Chọn công cụ Content – Aware Move tool trên thanh công cụ.
- Vẽ vùng chọn xung quanh phần hình ảnh muốn di chuyển.
- Chỉnh mức độ ảnh hưởng và màu sắc trên thanh Option bằng thông số Structure và Color.
- Kéo rê phần hình ảnh qua vị trí khác.
Content– Aware Fill:
Dùng những phần hình ảnh xung quanh trên hình đập vào hình ảnh đã xác định trước.
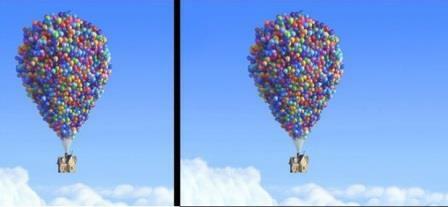
Content Aware Fill
Thao tác:
Sử dụng công cụ tạo vùng chọn bất kì để tạo vùng chọn cho phần hình ảnh muốn chỉnh sửa.
Vào menu Edit > Fill…(phím tắt Shift + F5) để mwor bằng Fill Option.
- Trong mục Contents, Chọn Content – Aware. Click OK.
- Photoshop sẽ tự động chọn những vùng xung quanh để đắp vào.
Lưu ý:
- Nếu không hài lòng kết quả , có thể thao tác nhiều lần.
- Hoặc kết hợp với Clone Stamp tool và Healing Brush để cho ra kết quả tốt nhất.
Trên đây là các chức năng Automation trong Photoshop. Hiểu và nắm rõ những chức năng của từng công cụ nhỏ trong Automation sẽ giúp ích bạn rất nhiều trong việc thiết kế. Bạn cũng có thể tìm hiểu thêm về Photoshop để giúp ích cho việc chỉnh sửa hình ảnh bán hàng trên Facebook. Chúc bạn thành công!






Bài viết liên quan
Ứng dụng AI trong quản lý và phân tích dữ liệu
Áp dụng AI trong quản lý và phân tích dữ liệu giúp doanh nghiệp đưa [...]
Th2
Chiến lược bán hàng trên sàn thương mại điện tử (2025)
Bán hàng trên các sàn TMĐT là một lĩnh vực đầy tiềm năng, nhưng cũng [...]
4 kỹ năng lắng nghe thông minh
Khi được lắng nghe một cách chân thành, nhân viên sẽ cảm thấy được trân [...]
Th1
Những chiến lược digital marketing phổ biến dành cho doanh nghiệp (2025)
Những chiến lược digital marketing phổ biến dành cho doanh nghiệp mới nhất năm 2025 [...]
Th12
7 chiến lược marketing ngành dịch vụ xổ số trực tuyến (Vietlott) hiệu quả để thành công
Các chiến lược marketing cho ngành dịch vụ xổ số trực tuyến (Vietlott) [...]
Th4
1. Giới thiệu về giảng viên Nguyễn Phan Anh: https://pamarketing.vn/giang-vien/phan-anh/ 2. Nội dung khóa học [...]
Th4
CHIẾN LƯỢC QUẢNG CÁO TIKTOK 2024
TikTok không chỉ là một nền tảng giúp bạn tiếp cận đối tượng khán giả [...]
Th3
CÁCH ĐỂ VIDEO TIKTOK LÊN XU HƯỚNG
Nếu bạn muốn Luồng TikTok của mình có tính lan truyền nhất có thể, hãy [...]
Th3
CÁCH CHẠY QUẢNG CÁO BÁN HÀNG TRÊN TIKTOK 2024
Các thương hiệu hiện đang sử dụng TikTok làm một phần quan trọng trong chiến [...]
Th3
CÁCH KHÔI PHỤC TÀI KHOẢN TIKTOK BỊ CẤM TẠM THỜI
Có 5 cách để liên hệ với TikTok và cách duy nhất để dỡ bỏ [...]
Th3
12 XU HƯỚNG QUẢNG CÁO VIDEO NĂM 2023
Video đã trở thành trung tâm của sự tương tác và hoạt động thương mại [...]
Th10
XU HƯỚNG BÁN HÀNG TRÊN TIKTOK
Phương tiện truyền thông xã hội đã thay đổi căn bản cách chúng ta tiếp [...]
Th10
CÁCH LÀM VIDEO TIKTOK LÊN XU HƯỚNG
Sự phát triển nhanh chóng của TikTok đã ảnh hưởng đến gần như mọi nền [...]
Th10
CÁCH MARKETING TRÊN TIKTOK
TikTok đã và đang trở thành hiện tượng trong lĩnh vực tiếp thị, là một [...]
Th10
CÁCH TỐI ƯU QUẢNG CÁO TIKTOK
Tối ưu quảng cáo là quá trình điều chỉnh và cải thiện chiến lược quảng [...]
Th10