Kiến thức Marketing Online, Photoshop
Các công cụ tạo Shape vector trong Photoshop
Công cụ tạo Shape vector trong Photoshop cũng là 1 trong các công cụ hỗ trợ đắc lực trong quá trình Thiết kế đồ họa và chỉnh sửa hình ảnh. Nó là 1 trong những nhóm công cụ khá hay và cũng không hề dễ sử dụng.
Ở bài viết này, PA Marketing cũng sẽ chia sẻ tới bạn đọc về các công cụ giúp tạo Shape mà bạn cần biết. Cũng như cách sử dụng và những lưu ý để sử dụng hiệu quả hơn nhóm công cụ này.
Công cụ Pen với Mode path.
1.Khái niệm:
Đây là công cụ dùng để vẽ 1 đường Path, Subpath xung quanh hình ảnh nào đó với độ chính xác cao (vùng hình ảnh cần tạo vùng chọn). Path,Subpath có hình dạng bất kỳ, tất cả được gọi chung là đường Path.
- Path, Subpath là các đối tượng vector, không chứa điểm ảnh. Không được tô màu nên khi in ta sẽ không nhìn thấy đường Path.
- Path, Subpath có tính chất trôi nổi, không thuộc về bất kỳ layer nào.
2.Cách vẽ đường Path.
- Chọn công cụ Pen trên thanh công cụ, chọn chế độ Path trên thanh Options.
- Click chuột để tạo điểm neo góc hoặc đoạn thẳng.
- Nhấn giữ+ kéo rê chuột để tạo đường cong hoặc điểm neo trơn. Điểm neo trơn sẽ có thêm 2 đường điều khiển và 2 điểm điều khiển. Đoạn cong có độ lớn và hình dạng như thế nào phụ thuộc vào 2 yếu tố này.
3.Các cách hiệu chỉnh đường Path.
Công cụ Path Selection:
- Dùng để di chuyển toàn bộ đường Path sang vị trí khác.
- Click chọn công cụ và kéo rê đường Path.
![]()
Path Selection
Công cụ Direct Selection:
- Dùng để hiệu chỉnh từng yếu tố của đường Path. Ta phải chọn công cụ rồi Click vào từng điểm neo hoặc đoạn Path muốn chỉnh.
- Thay đổi vị trí của điểm neo hoặc đoạn Path.
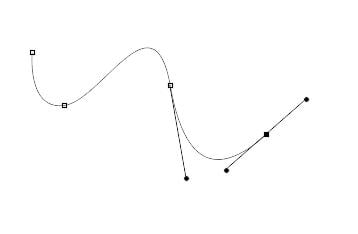
Direct Selection
- Thay đổi độ dài– ngắn hoặc hướng của đường điều khiển bằng cách: Di chuyển vị trí của điểm điều khiển.
- Thay đổi tính chất của điểm neo hoặc đoạn Path.
4.Tính chất của điểm neo hoặc đường Path.
- Chuyển từ điểm neo trơn thành điểm neo góc. Đồng thời đoạn cong thành đoạn thẳng: Chọn công cụ Convert Point rồi click chọn vào điểm neo trơn.
- Chuyển từ điểm neo trơn thành điểm neo góc nhưng đoạn cong không đổi: Chọn công cụ Convert Point rồi nhấn giữ và kéo rê điểm điều khiển.
- Chuyển từ điểm neo góc thành điểm neo trơn và đoạn thẳng thành đoạn cong: Chọn công cụ Convert Point rồi nhấn giữ và kéo rê tại điểm neo.
- Chuyển từ điểm neo góc thành điểm neo góc và đoạn cong không đổi: Chọn công cụ Convert point rồi nhấn giữ và kéo rê tại điểm neo.
5.Thêm bớt các điểm neo.
Thêm điểm neo:
- Chọn công cụ Add Anchor Point, Click vào đoạn path tại vị trí muốn thêm.
- Chọn công cụ Pen ( với tùy chọn Auto add/ Delete được chọn trên thanh Option), Click vào đoạn path tại vị trí muốn thêm.
Bớt điểm neo:
- Chọn công cụ Delete Anchor Point, Click vào điểm neo tại vị trí muốn bỏ.
- Chọn công cụ Pen ( với tùy chọn Auto Add/ Delete được chọn trên thanh Option), Click vào điểm neo tại vị trí muốn bỏ.
Thao tác với bảng Path panel.
- Vào Menu Window> Path để mở bảng Path Palette.
- Khi vẽ Path, đường Path sẽ chứa trong 1 Work Path.
- Nếu trong Work Path chỉ có 1 đường Path thì gọi là Path. Còn từ cái thứ 2 trở lên thì gọi là Subpath.
- Ô hình chữ nhật hiển thị đường Path bên trong gọi là Path Thumbnail.
- Muốn hiển thị đường Path, ta Click chọn vào Work Path hoặc Click vào Path Thumbnail.
- Muốn ẩn đường Path ta Click chọn ra ngoài Work Path.
1.Tạo Work Path mới.
- Click chọn nút “ Create new path” bên dưới bảng Path panel.
- Click mở Popup menu của Path palette và chọn Newpath.
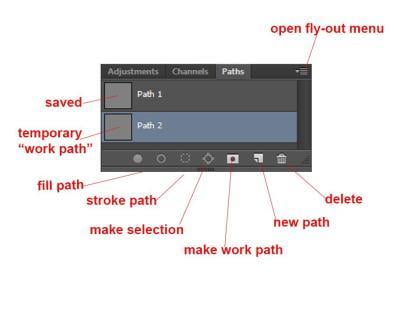
Tạo Work Path mới
2.Chuyển Path, Subpath thành vùng chọn.
- Nhấn giữ Ctrl+ Click chuột vào Work Path.
- Dùng công cụ Direct Selection chọn Path, Subpath rồi Click chọn nút “Load path as a selection” bên dưới bảng Path Panel.
- Vào Popup menu (hoặc Click phải chuột vào Path bằng công cụ Pen) chọn Make selection…
- Nhấn Ctrl+ Enter.
3.Chuyển vùng chọn thành đường Path.
- Tạo vùng chọn rồi Click chọn nút “Make Work Path from selection” bên dưới bảng Path panel.
- Vào Popup menu chọn lệnh “Make Work Path”.
4.Tô màu nền cho Path, Subpath.
- Dùng công cụ Direct selection chọn Path, Subpath rồi Click chọn nút “ Fill path with foreground” ở bên dưới bảng Path panel.
- Vào Popup menu chọn lệnh Fill path hoặc Fill subpath.
5.Tô màu đường viền cho Path, Subpath.
- Dùng công cụ Direct Selection chọn Path, Subpath rồi Click chọn “ Stroke path with brush” ở bên dưới bảng Path panel.
- Vào Popup menu chọn Stroke Path hoặc Stroke Subpath.
6.Xóa bỏ Work Path.
- Chọn Work path muốn bỏ, nhấn Delete hoặc Click chọn nút “Delete current path” bên dưới bảng Path panel.
- Vào Popup menu chọn Delete path.
7.Chuyển Path thành Shape.
- Vẽ đường Path kín với hình dạng bất kỳ.
- Click vào biểu tượng Adjustment layer (hình tròn trắng đen) ở dưới bảng Layers panel; Chọn Solod color; Chọn màu bất kỳ. Chúng ta sẽ được một Layer shape với hình dáng của Path vừa vẽ.
Lưu ý:
Khi đang ở Pen tool,có thể sử dụng những phím tắt sau:
- Nhấn Ctrl để chuyển tạm thời qua công cụ Direct Selection Tool, và có thể Click vào điểm neo để di chuyển điểm neo.
- Nhấn phím Alt để chuyển tạm thời qua công cụ Convert point tool để chuyển hướng cho đường Path hoặc chuyển điểm neo trong thành neo góc và ngược lại.
Nhóm công cụ tạo Shape vector trong Photoshop- cách tạo Custom Shape
Tiếp theo đây chúng ta sẽ đi vào tìm hiểu Custom shape tool trong photoshop CS6.
Tạo Custom Shape với Rectangle tool.
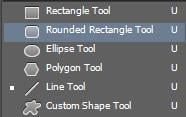
Rectangle tool
1.Khái niệm Rectangle tool trong Photoshop.
- Dùng để vẽ Path hoặc Shape hình chữ nhật.
- Giữ Shift để vẽ hình vuông.
- Giữ Alt để vẽ từ tâm ra.
- Giữ Shift + Alt để vẽ hình vuông từ tâm ra.
- Giữ Space bar để di chuyển Shape trong khi đang vẽ.
2.Các tùy chỉnh trên thanh Option.
![]()
Tùy chỉnh trên thanh Option của Rectangle
- Pick tool mode: chọn path hoặc shape để vẽ.
- Fill: đổ màu vào trong shape.
- Stroke: đổ màu viền cho shape.
- Stroke type: loại nét của đường viền.
- W& H: nhập kích thước cố định của shape muốn vẽ.
- Path Operations: Dùng để kết hợp các Shape. Có những chức năng: vẽ Shape mới, vẽ cộng vào Shape cũ; Vẽ loại trừ Shape cũ, lấy vùng giao giữa 2 Shape. Và đục thủng vùng giao giữa 2 Shape.
- Path alignment: So hàng các shape với nhau hoặc với artboard.
- Path arrangement: sắp xếp vị trí các shape trên cùng một layer.
More options: một số tính năng khác.
- Unconstrained: Tự do thiết lập kích thước của shape bằng cách vẽ tùy ý.
- Square: vẽ shape theo kích thước cố định.
- Fixed size: vẽ shape theo kích thước cố định.
- Proportional: vẽ theo tỉ lệ bạn nhập vào.
- From center: luôn vẽ từ tâm ra.
- Align Edges: canh so hàng các điểm neo.
3.Các tùy chỉnh trong Properties panel.
Mở bảng Properties bằng cách vào menu Window> properties.
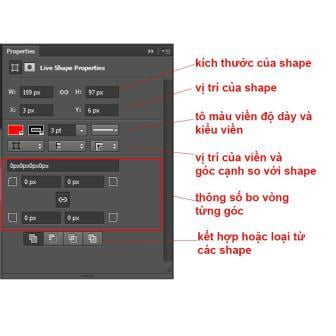
Tùy chỉnh trong Properties
Rounded Rectangle tool.
- Đây cũng là công cụ tạo Shape vector trong Photoshop hoặc tạo Path hình chữ nhật hoặc hình vuông bo góc.
- Cách vẽ và các tùy chỉnh giống Rectangle Tool. Chỉ thêm thông số Radius trên thanh Option giúp ta xác định độ cong của từng góc.
Ellipse tool.
- Dùng để vẽ shape hoặc path hình elip.
- Giữ Shift để vẽ hình tròn.
- Giữ Alt để vẽ từ tâm ra.
- Giữ Shift + Alt để vẽ hình tròn từ tâm ra.
- Di chuyển trong khi vẽ bằng cách giữ thêm phím Space bar.
- Các tùy chỉnh trên thanh Option và bảng Properties giống Rectangle tool.
Tạo Custom Shape với Polygon tool.
1.Khái niệm Polygon tool.
- Là công cụ dùng để vẽ hình đa giác.
- Thao tác giữ Shift, Alt và Space bar giống các công cụ tạo Shape vector trong Photoshop khác.
2.Các tùy chỉnh trên thanh Option.
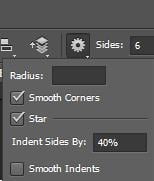
Tùy chỉnh trên thanh Option của Polygon
- Những tùy chỉnh về đổ màu, viền, giống các công cụ vẽ Shape khác.
- Xác định số cạnh của đa giác bằng thông số Sides trên thanh Option.
- Smooth Corners: Làm mềm những góc cạnh của đa giác. Xác định thông số mức độ Smooth tại ô Radius.
- Star: Click chọn để vẽ hình dạng ngôi sao.
- Indent sides by: Xác định khoảng cách từ tâm ra đến góc trong của ngôi sao.
- Smooth indents: làm mềm góc trong của ngôi sao.
Công cụ tạo Custom Shape- Line tool.
- Dùng để vẽ đường thẳng.
- Giữ Shift để vẽ đường thẳng hoặc đường xiên 45o
- Chỉnh độ dày cho shape bằng thông số Weight trên thanh Option.
Custom shape tool.
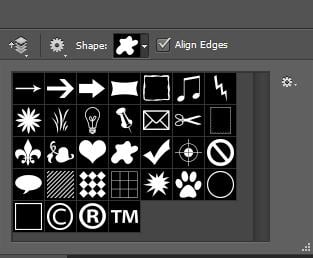
Công cụ Custom Shape trong Photoshop
1.Khái niệm Custom Shape.
- Custom shape dùng để tạo ra những Shape vector với hình ảnh phức tạp; Có sẵn trong thư viện của Photoshop.
- Hoặc có thể thêm từ bên ngoài vào bằng cách tải Custom shape tool Photoshop.
2.Các tùy chỉnh trên thanh Option.
- Các bạn có thể chọn nhiều kiểu Custom shape tại mục Shape trên thanh Option.
- Click chọn biểu tượng bánh răng ở góc trên bên phải để tải thêm Custom shape. Hoặc lưu xuất những Custom shape đang có ra lưu trữ riêng.
Một số thao tác với Shape.
- Sử dụng kết hợp công cụ Direct Selection Tool (A) để chọn bất cứ điểm neo nào và di chuyển để thay đổi hình dạng Shape.
- Sử dụng công cụ Direct Selection Tool ( A) chọn một điểm neo và nhấn Delete xóa điểm neo đó đi sẽ biến shape/ path của ta đang từ kín thành hở.
- Sử dụng công cụ Add/ Delete Anchor Point Tool để tạo thêm hoặc xóa bớt điểm neo trên shape.
- Sử dụng công cụ path selection tool (A) để chọn và di chuyển một shape hoặc path khi có nhiều path/ shape trên cùng một layer.
Chú ý:
Nếu mỗi Shape nằm trêm một Layer, các bạn có thể:
- Sử dụng công cụ Path Selection Tool chọn shape của layer này. Nhấn Ctrl+C để copy.
- Sau đó qua layer kia nhấn Ctrl+V để paste vào để đưa chúng về chung trên một layer. Sử dụng đi kèm với các tính năng của Path operations để kết hợp hoặc loại trừ các Shape.
Cách tạo Custom shape trong Photoshop.
- Dùng Pentool hoặc các công cụ Shape vẽ một hình dáng bất kì. Có thể là Shape hoặc Path.
- Vào menu Edit > Define custom shape…
- Đặt tên tùy ý. Sau đó cần sử dụng chỉ chọn công cụ Custom shape và chọn hình vừa tạo ở trong bảng Shape trên thanh Option.
Trên đây, chúng tôi vừa chia sẻ với các bạn về các công cụ tạo Shape vector trong Photoshop. Nếu bạn muốn tìm hiểu thêm về Photoshop. Hoặc bạn có nhu cầu học Photoshop để hỗ trợ cho việc chỉnh sửa ảnh để bán hàng Online. Hãy liên hệ với chúng tôi để được hỗ trợ và tham gia các khóa học quảng cáo Facebook với mức phí ưu đãi. Hi vọng bài viết thực sự hữu ích với bạn!

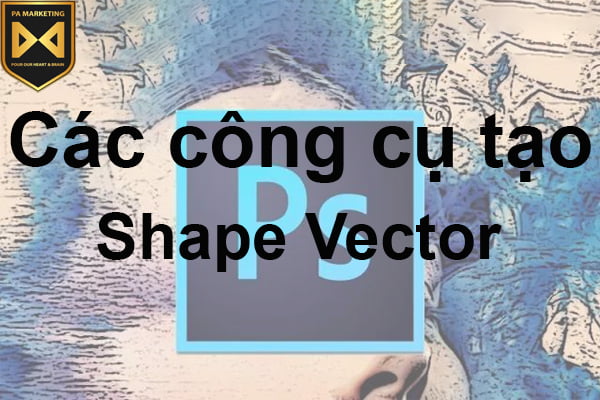




Bài viết liên quan
Ứng dụng AI trong quản lý và phân tích dữ liệu
Áp dụng AI trong quản lý và phân tích dữ liệu giúp doanh nghiệp đưa [...]
Th2
Chiến lược bán hàng trên sàn thương mại điện tử (2025)
Bán hàng trên các sàn TMĐT là một lĩnh vực đầy tiềm năng, nhưng cũng [...]
4 kỹ năng lắng nghe thông minh
Khi được lắng nghe một cách chân thành, nhân viên sẽ cảm thấy được trân [...]
Th1
Những chiến lược digital marketing phổ biến dành cho doanh nghiệp (2025)
Những chiến lược digital marketing phổ biến dành cho doanh nghiệp mới nhất năm 2025 [...]
Th12
7 chiến lược marketing ngành dịch vụ xổ số trực tuyến (Vietlott) hiệu quả để thành công
Các chiến lược marketing cho ngành dịch vụ xổ số trực tuyến (Vietlott) [...]
Th4
1. Giới thiệu về giảng viên Nguyễn Phan Anh: https://pamarketing.vn/giang-vien/phan-anh/ 2. Nội dung khóa học [...]
Th4
CHIẾN LƯỢC QUẢNG CÁO TIKTOK 2024
TikTok không chỉ là một nền tảng giúp bạn tiếp cận đối tượng khán giả [...]
Th3
CÁCH ĐỂ VIDEO TIKTOK LÊN XU HƯỚNG
Nếu bạn muốn Luồng TikTok của mình có tính lan truyền nhất có thể, hãy [...]
Th3
CÁCH CHẠY QUẢNG CÁO BÁN HÀNG TRÊN TIKTOK 2024
Các thương hiệu hiện đang sử dụng TikTok làm một phần quan trọng trong chiến [...]
Th3
CÁCH KHÔI PHỤC TÀI KHOẢN TIKTOK BỊ CẤM TẠM THỜI
Có 5 cách để liên hệ với TikTok và cách duy nhất để dỡ bỏ [...]
Th3
12 XU HƯỚNG QUẢNG CÁO VIDEO NĂM 2023
Video đã trở thành trung tâm của sự tương tác và hoạt động thương mại [...]
Th10
XU HƯỚNG BÁN HÀNG TRÊN TIKTOK
Phương tiện truyền thông xã hội đã thay đổi căn bản cách chúng ta tiếp [...]
Th10
CÁCH LÀM VIDEO TIKTOK LÊN XU HƯỚNG
Sự phát triển nhanh chóng của TikTok đã ảnh hưởng đến gần như mọi nền [...]
Th10
CÁCH MARKETING TRÊN TIKTOK
TikTok đã và đang trở thành hiện tượng trong lĩnh vực tiếp thị, là một [...]
Th10
CÁCH TỐI ƯU QUẢNG CÁO TIKTOK
Tối ưu quảng cáo là quá trình điều chỉnh và cải thiện chiến lược quảng [...]
Th10