Kiến thức Marketing Online, Photoshop
4 bước tạo hiệu ứng mặt nước phản chiếu bằng Photoshop
Việc tạo hiệu ứng mặt nước phản chiếu bằng photoshop cho vật thể, được các nhà làm phim sử dụng thường xuyên. Nhằm tạo hiệu ứng cho các cảnh quay của họ. Chúng ta vẫn luôn thắc mắc rằng: Các bộ phim truyền hình được quay ở đâu mà khung cảnh lại đẹp đến vậy? Tất nhiên, tất cả mọi cảnh trong phim không phải cảnh nào cũng có ngoài đời thực. Mà thay vào đó, phần lớn là các cảnh được nhà làm phim cắt ghép từ các cảnh khác nhau. Vậy làm sao để có được một bức ảnh đẹp, tạo cảm giác mờ mờ ảo. Nhưng lại rất chân thực. Bài viết này, tôi sẽ chia sẻ cho các bạn cách tạo hiệu ứng mặt nước bằng phần mềm Photoshop.
Việc tạo phản chiếu cho cảnh vật trong bức hình, sẽ làm cho bức hình trở nên sinh động hơn và chân thực hơn. Có một cách đơn giản để tạo ra sự phản chiếu cho cảnh vật đó là: Tạo một bản sao của cảnh vật cần được phản chiếu và lật ngược nó lại. Đồng thời điều chỉnh phối cảnh để làm cho sự phản chiếu dường như là một phần của mặt nước ngang.
Bước 1: Chọn hình ảnh để tạo hiệu ứng mặt nước phản chiếu photoshop

Đền Chau Say
- Việc chọn hình ảnh phù hợp để thực hiện hiệu ứng phản chiếu từ mặt nước là: Một điều rất quan trọng. Không phải bức hình nào cũng có thể dễ dàng add hiệu ứng vào được. Bạn nên chọn những bức hình có chụp cả bầu trời thì sẽ dễ dàng hơn cho bạn. Vì màu của bầu trời, gần giống với màu nước.
- Ví dụ: Trong bài này tôi sẽ thực hiện với bức hình đền Chau Say của nhiếp ảnh gia Donyanedomam. Bức hình phân chia thành 2 vùng rõ ràng: Đền và nền. Vì vậy, bức hình này là một lựa chọn tuyệt vời cho việc tạo hình phản chiếu trên mặt nước.
Bước 2: Mở hình ảnh bằng phần mềm Photoshop và sử dụng công cụ Crop Tool (C)

Tạo hiệu ứng mặt nước bằng phần mềm Photoshop
- Với công cụ này, bạn có thể loại bỏ các phần ảnh không mong muốn bằng cách kéo thả các mũi tên. Sau khi đã crop xong thì các bạn nhấn ENTER để kết thúc thao tác.Ví dụ: Đối với bức hình đền Chau Say: Mình sẽ cắt bớt phần ảnh bên trên cái cây to và phần dưới chân đền thờ. Bằng cách di chuyển mũi tên ở phía trên/ phía dưới bức hình xuống đến vị trí mà mình muốn cắt bỏ. Xong nhấn ENTER.
- Tiếp theo, các bạn nhân đôi layer lên, bằng cách: Nhấn tổ hợp phím CTRL+J. Trong layer panel bạn sẽ thấy có 1 layer tên là layer 1. Bạn có thể click đúp vào tên layer để đổi tên.
Bước 3: Tạo hình phản chiếu cho vật thể trên mặt nước bằng phần mềm photoshop

Flip Vertical
- Click vào Layer 1. Sau đó, nhấn tổ hợp phím CTRL+T -> Nháy chuột phải -> Flip Vertical: Để lật ngược bức hình. Nhằm tạo ra bóng đổ trên mặt nước. Nhấn giữ chuột và kéo bức hình xuống dưới sao cho: Hai mép của 2 bức hình ở layer 1 và layer 0 khớp với nhau.

Kéo dãn bức hình
- Click chuột phải -> perspective. Đồng thời Chạm vào điểm nails ở góc dưới cùng bên trái và kéo nó sang bên trái. Lưu ý rằng: Góc bên phải cũng di chuyển để tạo ra sự cân xứng trong bức hình. Sau đó, bạn nhấn phím Enter để kết thúc lệnh.
Bước 4: Để tạo mặt nước cho hình bên dưới, ta làm như sau:
Nước là một chất lỏng. Vì vậy, bề mặt của nước rất hiếm khi phẳng lặng và phản chiếu giống như gương. Hầu hết các vùng nước, đặc biệt: Trong bối cảnh rừng già đều có những gợn sóng hoặc những điểm gián đoạn trên bề mặt nước.
– Tạo một layer mới
Vào layer -> New Layer (layer 2) hoặc nhấn tổ hợp phím Shift+CTRL+N. Nhập tên cho layer. Ở đây mình nhập: Water Gradient. Kích tùy chọn Use previous Layer để tạo Clipping Mask -> Ok.
– Tiếp theo chọn Filter -> Noise -> Add Noise.
Sau đó bạn sẽ tùy chỉnh thông số Amount là 65%. Phần Distribution: Chọn Gaussian. Bước này sẽ tạo ra các hạt Noise nhằm: Làm cho mặt nước trông giống thật hơn.
– Vào Filter -> Blur -> Gaussian Blur, chọn giá trị radius: 5.0 pixels
Image -> Adjustmentss -> Curves -> Click vào Light. Sau đó kéo thanh tùy chỉnh để điều chỉnh độ sáng tối của bức ảnh, nhằm tạo cho bức hình trông giống màu nước hơn. Để kết thúc lệnh, nhấn OK
– Vào Filter -> Filter Gallery
- Mở thư mục Sketch -> chọn Bas Relef , giữ giá trị mặc định -> ok.
- Vào Filter-> Blur-> Motion Blur. Để giá trị mặc định Angel=0, Distance = 35 pixels -> Ok
- Bạn nhấn tổ hợp phím Ctrl + A: Để chọn toàn bộ nội dung bức ảnh. Ctrl + C: Để copy bức ảnh. Sau đó chuyển sang file ảnh gốc và nhấn Ctrl + V. Điều chỉnh kích thước của bức ảnh, sao cho: Vừa với phần nước của bức hình gốc.
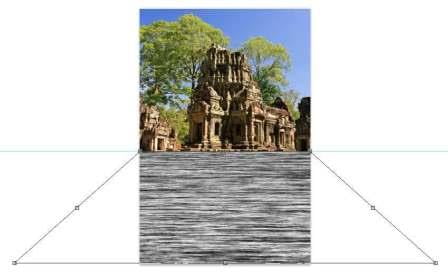
Tạo kiểu sóng sánh cho mặt nước
- Bấm: Ctrl + T. Sau đó bấm, giữ tổ hợp phím: Ctrl + Shift và nhấn vào điểm nail ở 2 bên bức hình. Nhằm kéo dãn bức hình ra. Nhằm tạo kiểu sóng sánh của mặt nước. Tiếp theo, nhấn Ctrl và click vào time nails của Layer 2. Sau đó nhân layer này lên bằng tổ hợp phím Ctrl + J -> Layer 3. Tiến hành đổi tên layer 3 thành Texture. Sau đó tắt layer background đi.
- Sau đó vào Image -> Trimp. Trong mục Based on: Chọn Transparent Pixel -> ok. Sau đó chúng ta lưu texture này lại (ctrl+s).
– Tiếp theo chúng ta vào History -> quay lại bước name change.
- Bật lại Background và ta tắt texture đi. Bấm vào Filter -> Filter Gallery. Ở trong mục Distort -> Glass. Ở phần Texture chọn load texture và chọn file chúng ta vừa lưu lúc nãy -> đổi giá trị Distortion=10 và chỉnh smoothness về 5-> ok
- Bây giờ chúng ta đã có một bức ảnh gần giống như mặt nước rồi. Chúng ta tiếp tục chỉnh màu cho bức ảnh, sao cho giống ảnh thật nhất.
– Tạo bức ảnh hiệu ứng mặt nước bằng phần mềm photoshop sống động
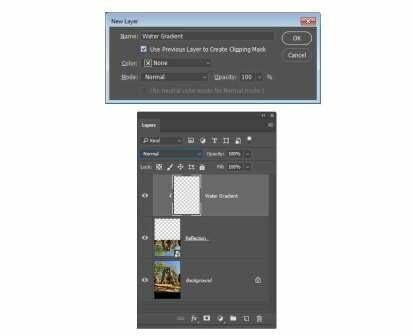
layer texture
- Chúng ta bấm vào Layer texture và chọn chế độ hòa trộn của layer texture thành soft light. Đồng thời giảm giá trị opacity xuống 15%.
- Tiếp theo tạo một layer mới ( Layer 4), bấm vào công cụ Brush. Nhấn và giữ phím Alt, click vào vùng mây, để lấy được màu của vùng mây.
- Vào Edit -> Fill -> Alt + delete . Sau đó kéo layer mới tạo xuống dưới layer texture . Bấm chuột phải vào layer 4 -> create clipping mask. Bấm phím G để chọn công cụ Gradiant Tool. Bấm vào hình chuyển đổi màu nền bằng phím X. Giữ phím Shift và kéo chiều dài của layer xuống gần bằng mặt nước. Đổi chế độ hòa trộn của layer 2 thành Soft light -> giảm opacity xuống 15% -> ok. Như vậy, là chúng ta đã tạo được hình phản chiếu dưới mặt nước.

Hiệu ứng mặt nước sau khi đã hoàn thành
Trên đây là những hướng dẫn cơ bản của mình về tạo hiệu ứng mặt nước bằng phần mềm photoshop. Chúc các bạn thành công!
Mời các bạn tham khảo thêm các bài viết khác cùng chuyên mục Photoshop: TẠI ĐÂY. Hoặc tham khảo thêm các bài viết về marketing online tại PA Marketing
Tham khảo: Nguồn envato tuts






Bài viết liên quan
Ứng dụng AI trong quản lý và phân tích dữ liệu
Áp dụng AI trong quản lý và phân tích dữ liệu giúp doanh nghiệp đưa [...]
Th2
Chiến lược bán hàng trên sàn thương mại điện tử (2025)
Bán hàng trên các sàn TMĐT là một lĩnh vực đầy tiềm năng, nhưng cũng [...]
4 kỹ năng lắng nghe thông minh
Khi được lắng nghe một cách chân thành, nhân viên sẽ cảm thấy được trân [...]
Th1
Những chiến lược digital marketing phổ biến dành cho doanh nghiệp (2025)
Những chiến lược digital marketing phổ biến dành cho doanh nghiệp mới nhất năm 2025 [...]
Th12
7 chiến lược marketing ngành dịch vụ xổ số trực tuyến (Vietlott) hiệu quả để thành công
Các chiến lược marketing cho ngành dịch vụ xổ số trực tuyến (Vietlott) [...]
Th4
1. Giới thiệu về giảng viên Nguyễn Phan Anh: https://pamarketing.vn/giang-vien/phan-anh/ 2. Nội dung khóa học [...]
Th4
CHIẾN LƯỢC QUẢNG CÁO TIKTOK 2024
TikTok không chỉ là một nền tảng giúp bạn tiếp cận đối tượng khán giả [...]
Th3
CÁCH ĐỂ VIDEO TIKTOK LÊN XU HƯỚNG
Nếu bạn muốn Luồng TikTok của mình có tính lan truyền nhất có thể, hãy [...]
Th3
CÁCH CHẠY QUẢNG CÁO BÁN HÀNG TRÊN TIKTOK 2024
Các thương hiệu hiện đang sử dụng TikTok làm một phần quan trọng trong chiến [...]
Th3
CÁCH KHÔI PHỤC TÀI KHOẢN TIKTOK BỊ CẤM TẠM THỜI
Có 5 cách để liên hệ với TikTok và cách duy nhất để dỡ bỏ [...]
Th3
12 XU HƯỚNG QUẢNG CÁO VIDEO NĂM 2023
Video đã trở thành trung tâm của sự tương tác và hoạt động thương mại [...]
Th10
XU HƯỚNG BÁN HÀNG TRÊN TIKTOK
Phương tiện truyền thông xã hội đã thay đổi căn bản cách chúng ta tiếp [...]
Th10
CÁCH LÀM VIDEO TIKTOK LÊN XU HƯỚNG
Sự phát triển nhanh chóng của TikTok đã ảnh hưởng đến gần như mọi nền [...]
Th10
CÁCH MARKETING TRÊN TIKTOK
TikTok đã và đang trở thành hiện tượng trong lĩnh vực tiếp thị, là một [...]
Th10
CÁCH TỐI ƯU QUẢNG CÁO TIKTOK
Tối ưu quảng cáo là quá trình điều chỉnh và cải thiện chiến lược quảng [...]
Th10