Kiến thức Marketing Online, Photoshop
Workspace- không gian làm việc trong Photoshop
Sử dụng Photoshop bạn chắc hẳn đã quá quen thuộc với Workspace- không gian làm việc trong Photoshop. Nhưng đối với những người mới làm quen với Photoshop thì đây là khái niệm đầu tiên bạn nên biết.
Dưới đây, PA Marketing xin giới thiệu với các bạn những thông tin cơ bản về Workspace trong Photoshop. Cùng đi vào tìm hiểu nhé!
1.Không gian làm việc trong Photoshop- Workspace là gì?
- Workspace là không gian làm việc trong Photoshop. Nó bao gồm tất cả những công cụ, Panels, phím tắt,…
- Ta có thể tùy chỉnh, sắp xếp vị trí mọi thứ để phù hợp với nhu cầu công việc. Hoặc sử dụng những Workspace có sẵn của Photoshop.
2.Các thao tác với Workspace.
Chọn Workspace:
- Tất cả những Workspace hiện có đều ở trong menu Window > Workspace.
- Hoặc ở phần rút gọn bên góc phải của thanh Option.
Để sắp xếp vị trí Toolbox, Panels:
- Bạn có thể kéo thả đến vị trí bất kỳ.
- Nếu muốn đưa các hộp thoại vào sát 2 bên màn hình. Thì có thể kéo vào sát 2 phía cho đến khi hiện đường Line màu xanh dương báo hiệu vị trí thì thả chuột ra.
- Bạn cũng có thể nhóm các Panels lại thành từng nhóm. Và sắp xếp vị trí bằng cách kéo thả cho đến khi xuấy hiện đường Line xanh báo vị trí rồi thả chuột.
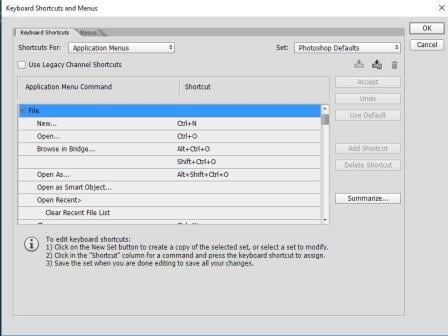
Tùy chỉnh phím tắt trong Photoshop
Thay đổi phím tắt trong Photoshop:
- Vào menu Edit > Keyboard Shortcuts… Hoặc vào menu Window > Workspace > Keyboard Shortcuts & Menus…
- Sau đó thay đổi phím tắt tùy ý trong hộp thoại Keyboard Shortcuts.
Chú ý:
Theo mình khuyên, các bạn không nên thay đổi phím tắt. Hãy cố gắng dùng những phím tắt mặc định của Photoshop. Vì:
- Khi dùng quen thao tác, khi đi bất cứ máy nào bạn cũng có thể dung phím tắt đó. Người khác sẽ hiểu đó là lệnh gì, cũng như ngược lại.
- Khi nghe ai đó nói phím tắt, các bạn tự liên tưởng ra được lệnh tương ứng để sử dụng.
Tùy chỉnh Menu:
- Các bạn vào menu Edit > Menus… Hoặc vào menu Window > Workspace > Keyboard Shortcuts & Menus… Sau đó có thể tùy chọn ẩn/ hiện lệnh nào đó trên Menu bằng cách: Click vào icon hình con mắt của menu tương ứng.
- Hoặc bạn cũng có thể tô màu cho lệnh trong Menu để dễ phân biệt và gây chú ý hơn bằng cách: Click vào cột Color phía bên phải icon con mắt.
Sau khi tô màu cho lệnh vào Menu, khi vào Menu chúng ta sẽ thấy có những màu sắc khá đẹp mắt và gây chú ý.
Lưu ý:
Với Photoshop:
- Những Menu có dấu ba chấm ở phía sau nghĩa là: Lệnh này cho phép chúng ta tùy chỉnh thông số ở cửa sổ tùy chỉnh.
- Còn những lệnh không có dấu ba chấm phía sau thì sẽ thực hiện luôn mà không hiện cửa sổ tùy chỉnh.
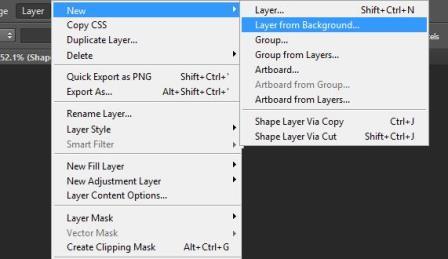
Lệnh cho phép tùy chỉnh trong Photoshop
Các thao tác sau khi thao tác trên Workspace:
- Sau khi đã sắp xếp Workspace theo đúng nhu cầu sử dụng. Để lưu Workspace, các bạn vào menu Window > Workspace > New workspace… Và đặt tên tùy ý.
- Để đưa Workspace về mặc định. Vào menu Window > Workspace > Reset “tên Workspace”
- Để xóa Workspace, vào menu Window > Workspace > Delete Workspace.
Khi mở cùng lúc nhiều cửa sổ làm việc, bạn có thể chọn những cách hiện thị cửa sổ làm việc khác nhau:
- Trong menu Window > Arrange.
- Hoặc chọn Consolidate All to Tabs.
Nếu muốn đưa tất cả các cửa sổ làm việc về lại dạng Tab bar như cũ.
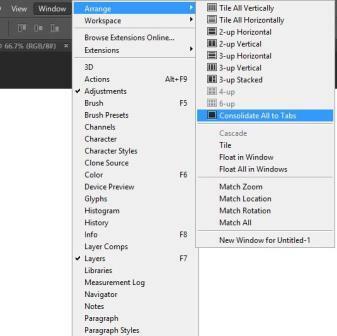
Đưa cửa sổ về dạng Tab bar cũ
3.Thể hiện vùng nhìn của hình ảnh.
Photoshop cho phép ta phóng to, thu nhỏ vùng nhìn của màn hình. Tỉ lệ phần trăm vùng nhìn được thể hiện trên thanh tiêu đề (title bar). Và thanh trạng thái (status bar) của cửa sổ hình ảnh.
![]()
Tỷ lệ % vùng nhìn ảnh
Phóng to:
Ta có thể phóng to vùng nhìn của hình ảnh bằng những cách sau:
- Sử dụng công cụ Zoom (z) hình kính lúp trên thanh công cụ. Chọn Zoom In (hình icon kính lúp có dấu cộng) trên thanh Option. Click hoặc kéo rê lên vùng hình ảnh cần phóng to.
- Nhấn Ctrl + dấu cộng.
- Nhấn Ctrl + Space bar + click chuột hoặc kéo rê chuột vào vùng cần phóng to.
![]()
Phóng to hình ảnh
Lưu ý:
Riêng đối với máy Mac: Khi nhấn cmd + Spacebar sẽ mở chức năng Search mặc định của Mac. Nên thao tác này chúng ta phải nhấn ngược lại, nhấn Spacebar + Cmd nghĩa là nhấn phím Spacebar trước rồi giữ à nhấn thêm Cmd.
Thu nhỏ:
Ta có thể thu nhỏ vùng nhìn của hình ảnh bằng những cách sau:
- Sử dụng công cụ Zoom (z) hình kính lúp trên thanh công cụ. Chọn Zoom Out (hình iocon kính lúp có dấu trừ) trên thanh Option. Click hoặc kéo rê lên vùng hình ảnh cần phóng to.
- Nhấn Ctrl + dấu trừ.
- Nhấn Alt + Space bar + click chuột hoặc kéo rê chuột vào vùng cần thu nhỏ.
![]()
Thu nhỏ hình ảnh
Trượt hình ảnh đến những vị trí khác nhau:
Khi phóng to hình ảnh lên, chúng ta có thể trượt hình ảnh đến những vị trí khác nhau để thao tác bằng những cách sau:
- Sử dụng công cụ Hand (hình bàn tay) trên thanh công cụ (phím tắt H). Click và kéo rê chuột để thay đổi vùng nhìn.
- Nhấn Spacebar + kéo rê chuột để thay đổi vùng nhìn.
Các vùng nhìn chuẩn:
Mở hình ảnh ở tỷ lệ 100%: nhấn Ctrl + số 1.
- Với vùng nhìn chuẩn 100% này, các bạn nên sử dụng để kiểm tra file trước khi in. Hoặc trước khi giao cho khách hàng.
- Khi hình ảnh hiện thị ở 100% bị lỗi, thì khi in ra chắc chắn sẽ bị lỗi. Hoặc nếu hình ảnh chất lượng kém, hiển thị ở 100% bị bể hình. Thì in ra chắc chắn sẽ bị nhòe.
Hiển thị hình ảnh trên toàn bộ cửa sổ: nhấn Ctrl + số 0. Hoặc double Click vào công cụ Hand (hình bàn tay) trên thanh công cụ. Vùng nhìn này cho ta nhìn tổng quát hình ảnh tại không gian làm việc trong Photoshop.
3 chế độ hiển thị (Screen mode):
Photoshop cho phép ta thay đổi chế độ hiển thị để mở rộng thêm vùng làm việc.
- Standard Mode: Hiển thị đầy đủ các thanh công cụ, thanh Option, các Panels,… Thanh công cụ Panels ở 2 bên màn hình không đè vào hình ảnh.
- Fullscreen Mode with Menu bar: Thu gọn các thanh tùy chọn lại để mở rộng các vùng hình ảnh hơn. Lúc này cả thanh công cụ và Panels ở 2 bên màn hình đè lên hình ảnh.
- Fullscreen Mode: chỉ hiện thì hình toàn màn hình.
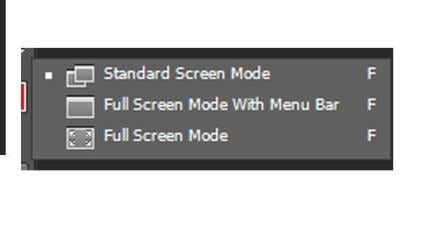
Các chế độ hiển thị
Thay đổi chế độ hiển thị:
- Nhấn phím F nhiều lần để thay đổi các chế độ.
- Nhấn vào nút cuối cùng của thanh công cụ để chuyển đổi.
Trên đây, chúng tôi vừa chia sẻ với các bạn về Workspace- không gian làm việc trong Photoshop. Các bạn cũng có thể xem các bài viết khác về Photoshop trên website của tôi. Và tham khảo các khóa học Facebook Marketing với nhiều ưu đãi lớn. Chúc bạn thành công!






Bài viết liên quan
Ứng dụng AI trong quản lý và phân tích dữ liệu
Áp dụng AI trong quản lý và phân tích dữ liệu giúp doanh nghiệp đưa [...]
Th2
Chiến lược bán hàng trên sàn thương mại điện tử (2025)
Bán hàng trên các sàn TMĐT là một lĩnh vực đầy tiềm năng, nhưng cũng [...]
4 kỹ năng lắng nghe thông minh
Khi được lắng nghe một cách chân thành, nhân viên sẽ cảm thấy được trân [...]
Th1
Những chiến lược digital marketing phổ biến dành cho doanh nghiệp (2025)
Những chiến lược digital marketing phổ biến dành cho doanh nghiệp mới nhất năm 2025 [...]
Th12
7 chiến lược marketing ngành dịch vụ xổ số trực tuyến (Vietlott) hiệu quả để thành công
Các chiến lược marketing cho ngành dịch vụ xổ số trực tuyến (Vietlott) [...]
Th4
1. Giới thiệu về giảng viên Nguyễn Phan Anh: https://pamarketing.vn/giang-vien/phan-anh/ 2. Nội dung khóa học [...]
Th4
CHIẾN LƯỢC QUẢNG CÁO TIKTOK 2024
TikTok không chỉ là một nền tảng giúp bạn tiếp cận đối tượng khán giả [...]
Th3
CÁCH ĐỂ VIDEO TIKTOK LÊN XU HƯỚNG
Nếu bạn muốn Luồng TikTok của mình có tính lan truyền nhất có thể, hãy [...]
Th3
CÁCH CHẠY QUẢNG CÁO BÁN HÀNG TRÊN TIKTOK 2024
Các thương hiệu hiện đang sử dụng TikTok làm một phần quan trọng trong chiến [...]
Th3
CÁCH KHÔI PHỤC TÀI KHOẢN TIKTOK BỊ CẤM TẠM THỜI
Có 5 cách để liên hệ với TikTok và cách duy nhất để dỡ bỏ [...]
Th3
12 XU HƯỚNG QUẢNG CÁO VIDEO NĂM 2023
Video đã trở thành trung tâm của sự tương tác và hoạt động thương mại [...]
Th10
XU HƯỚNG BÁN HÀNG TRÊN TIKTOK
Phương tiện truyền thông xã hội đã thay đổi căn bản cách chúng ta tiếp [...]
Th10
CÁCH LÀM VIDEO TIKTOK LÊN XU HƯỚNG
Sự phát triển nhanh chóng của TikTok đã ảnh hưởng đến gần như mọi nền [...]
Th10
CÁCH MARKETING TRÊN TIKTOK
TikTok đã và đang trở thành hiện tượng trong lĩnh vực tiếp thị, là một [...]
Th10
CÁCH TỐI ƯU QUẢNG CÁO TIKTOK
Tối ưu quảng cáo là quá trình điều chỉnh và cải thiện chiến lược quảng [...]
Th10