Kiến thức Marketing Online, Photoshop
7 Lưu ý để nâng cao kiến thức Photoshop
Kiến thức Photoshop rất hữu dụng, giúp đỡ rất nhiều cho công việc sáng tạo. Theo thời gian, Photoshop đã trở thành một công cụ được sử dụng rộng rãi trong các lĩnh vực chuyên nghiệp khác như: Thiết kế đồ họa, nghệ thuật, thiết kế Web…. Tuy nhiên, việc sử dụng công cụ là không dễ dàng cho người mới bắt đầu. Vì khi sử dụng phần mềm; Họ sẽ chưa thể sử dụng chính xác các công cụ và gặp rất nhiều lỗi, đồng thời tốn rất nhiều thời gian.
Cho dù bạn là người mới sử dụng Photoshop hay là người đã từng sử dụng nó trong nhiều năm. Hãy xem bài viết này để tìm hiểu về một số mẹo giúp nâng cao hiểu biết Photoshop nhé.
1. Làm việc với các layer riêng biệt và sắp xếp, đặt tên cho các layer thật khoa học.
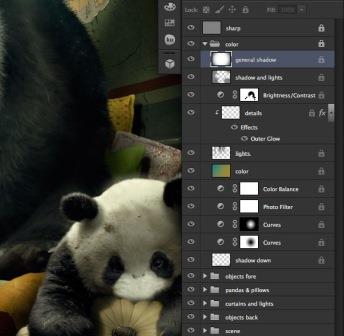
Sử dụng nhiều layer riêng biệt
- Đây là cách tốt nhất cho bạn. Khi bạn muốn thay đổi bất kì một chi tiết nào trên Project mà bạn đang chỉnh sửa bằng photoshop. Nếu mỗi chi tiết trên bức ảnh của bạn đều là một layer và bạn sắp xếp nó hợp lý. Thì việc thực hiện các hoạt động: Chỉnh sửa, xóa bỏ… trên photoshop sẽ trở nên dễ dàng hơn.
- Ví dụ: Bạn có một bức ảnh về chủ đề tết nguyên đán chẳng hạn. Bố cục ảnh gồm: Pháo hoa, đèn lồng, text, cành đào….. Đối với mỗi chi tiết trong bức ảnh, bạn nên tách thành các layer riêng biệt như: Layer phao hoa, layer den long, layer text, layer canh dao… Không nên thực hiện tất cả trên cùng 1 layer. Vì: Khi bạn xóa 1 chi tiết trên Layer và nhấn save. Thì chi tiết đó sẽ bị mất vĩnh viễn. Vì vậy, bạn nên chia thành nhiêu layer để chỉnh sửa cho dễ dàng. Khi bạn muốn thay đổi pháo hoa chẳng hạn, thì ngay lập tức, bạn có thể tìm đến layer pháo hoa. Như vậy, việc thay đổi được tiến hành dễ dàng hơn. Hoặc bạn có thể nhấn: CTRL+”Hình pháo hoa bạn muốn thay đổi”. Thì nó sẽ hiện lên layer mà có hình pháo hoa đó. Giúp bạn thay đổi hình ảnh một cách chính xác hơn.
2. Sử dụng các Adjustment layers ( layer điều chỉnh).
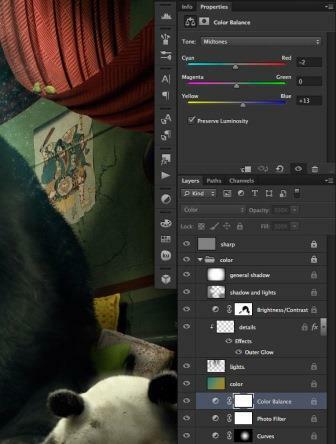
Sử dụng các Adjustment layers
Thay vì áp dụng lệnh điều chỉnh trực tiếp lên layer gốc. Việc sử dụng các Adjustment Layer giúp bạn có thể xóa các lệnh đã áp dụng. Đồng thời áp dụng các lệnh khác lên layer đó. Bạn có thể chỉnh sửa các layer bất kỳ lúc nào miễn là: Phù hợp với mục đích của mình.
3. Nên sử dụng Layer Mask gắn với các Layer.
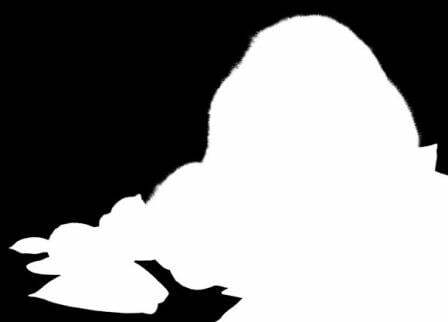
sử dụng Layer Mask gắn với các Layer.
Mặt nạ của layer hay Layer Mask là phần rất quan trọng trong photoshop Vì:
- Là công cụ giúp các vùng chọn có thể dễ dàng thay đổi hình dạng.
- Mặc định những phép hiệu chỉnh Adjustment Layers sẽ luôn có Layer Mask đi kèm. Nó cho phép bạn chọn các vùng để áp dụng điều chỉnh theo đúng ý bạn.
- Có thể dễ dàng dùng shape ở dạng vector, hoặc text để tạo ra mask.
- Mask tạo ra một lớp mặt nạ che chắn layer. Giúp cho các layer không bị tác động đến cấu trúc khi bạn áp dụng các lệnh điều chỉnh hình ảnh.
- Ví dụ: Nếu bạn muốn xóa một phần nào đó của layer. Bạn có thể sử dụng cục tẩy Eraser xóa một phần nào đó của layer, sau đó nhấn lưu và khóa photoshop. Sau khi kết thúc lệnh coi như bạn đã mất hoàn toàn phần layer đã xóa. Tuy nhiên, nếu bạn sử dụng layer Mask thì: Nó sẽ che chắn mà không hề tác động đến cấu trúc các điểm ảnh trên layer.
- Cách tạo Layer Mask: Nhấn vào biểu tượng “Add layer mask” ở bảng layers, ta tạo ra được Layer Mask.
4. Lưu ý khi sử dụng công cụ Brush.
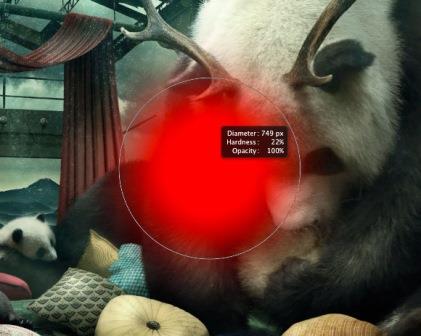
lưu ý khi sử dụng công cụ Brush
- Khi bạn sử dụng công cụ Brush mà quên đi các tùy chọn của nó để thay đổi kích cỡ và độ mềm của Bush. Thì bạn sẽ không bao giờ có được kết quả chính xác mà bạn muốn.
- Để chỉnh sửa kích cỡ và độ mềm của cọ. Trên thanh điều hướng bạn chỉnh: Master Diameter (tăng/ giảm kích cỡ của Brush), Hardness (tùy chỉnh độ mềm mại của cọ), opacity (Chỉnh độ đậm nhạt của cọ).
Bạn cũng có thể thay đổi kiểu hiển thị của các mẫu Brush bằng cách: Nhấp vào mũi tên nhỏ ở Brush Tip. Toàn bộ menu Present picker contextual sẽ hiện ra; Và được chia làm 3 phần:
- List display options: Cho phép bạn thay đổi kiểu hiển thị các mẫu Brush
- Managing: Quản lý các Brush có trong Brush Tip. Với mục này, bạn có thể thêm bớt hay thay thế các Brush có sẵn trong bảng chọn Brush.
- Existing Presets: Gồm những bộ Brush có sẵn theo chủ đề được tích hợp sẵn trong Photoshop từ khi cài.
5. Mẹo giữ lại các vùng bị cắt xén khi sử dụng công cụ Crop.
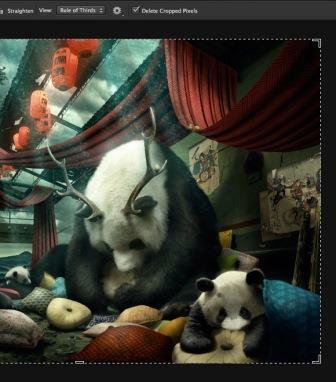
Bỏ chọn Delete Cropped Pixels
- Để giữ lại các vùng bị cắt xén khi sử dụng công cụ Crop thì: Sau khi chọn công cụ Crop bạn bỏ chọn Delete Cropped Pixel. Khi Delete Cropped Pixels đã được chọn OFF. Bạn có thể thoải mái cắt ảnh mà không sợ mất các vùng đã bị cắt bởi công cụ Crop.
- Sau khi hoàn thành các thao tác trên ảnh. Hãy kiểm tra lại tùy chọn này và cắt ảnh thành kích thước cuối cùng. Bạn sẽ giảm được dung lượng lưu trữ xuống.
6. Nên sử dụng phối hợp nhiều công cụ với nhau.
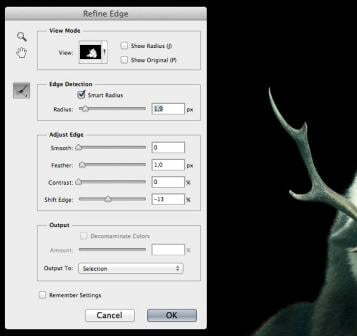
Công cụ Refine edge
- Cách tốt nhất để có được một vùng chọn tốt đó là: Sử dụng kết hợp các công cụ chọn vùng khác nhau và điều chỉnh chúng.
- Tôi khuyên bạn nên lựa chọn các công cụ chọn vùng đơn giản như: Lasso, hoặc magic wand tool và tinh chỉnh nó bằng tùy chọn Refine edge. Nếu làm như vậy, sẽ giúp cho công việc tách các đối tượng ra nhanh hơn và đạt hiệu quả cao hơn.
7. Học hỏi từ những người có kinh nghiệm về kiến thức Photoshop
Có rất nhiều người giỏi về photoshop. Bạn nên theo dõi họ để học hỏi được nhiều hơn. Nên xem các hướng dẫn của họ và thử nghiệm nó. Bạn sẽ khám phá và học hỏi được rất nhiều kỹ năng về photoshop hơn. Từ đó, giúp cho bạn nâng cao kỹ thuật photoshop của mình hơn.
Trên đây là 7 lưu ý cũng như lời khuyên của mình đối các bạn khi sử dụng phần mềm Photoshop. Những điều trên có thể giúp bạn mở rộng hơn hiểu biết và kinh nghiệm về Photoshop. Chúc các bạn thành công!
Để nâng cao kỹ năng về photoshop của mình. Các bạn có thể đến với khóa học: Đồ họa quảng cáo do Pamarketing cung cấp. Chi tiết khóa học, bạn có thể tham khảo tại đây: Đồ họa quảng cáo.






Bài viết liên quan
Ứng dụng AI trong quản lý và phân tích dữ liệu
Áp dụng AI trong quản lý và phân tích dữ liệu giúp doanh nghiệp đưa [...]
Th2
Chiến lược bán hàng trên sàn thương mại điện tử (2025)
Bán hàng trên các sàn TMĐT là một lĩnh vực đầy tiềm năng, nhưng cũng [...]
4 kỹ năng lắng nghe thông minh
Khi được lắng nghe một cách chân thành, nhân viên sẽ cảm thấy được trân [...]
Th1
Những chiến lược digital marketing phổ biến dành cho doanh nghiệp (2025)
Những chiến lược digital marketing phổ biến dành cho doanh nghiệp mới nhất năm 2025 [...]
Th12
7 chiến lược marketing ngành dịch vụ xổ số trực tuyến (Vietlott) hiệu quả để thành công
Các chiến lược marketing cho ngành dịch vụ xổ số trực tuyến (Vietlott) [...]
Th4
1. Giới thiệu về giảng viên Nguyễn Phan Anh: https://pamarketing.vn/giang-vien/phan-anh/ 2. Nội dung khóa học [...]
Th4
CHIẾN LƯỢC QUẢNG CÁO TIKTOK 2024
TikTok không chỉ là một nền tảng giúp bạn tiếp cận đối tượng khán giả [...]
Th3
CÁCH ĐỂ VIDEO TIKTOK LÊN XU HƯỚNG
Nếu bạn muốn Luồng TikTok của mình có tính lan truyền nhất có thể, hãy [...]
Th3
CÁCH CHẠY QUẢNG CÁO BÁN HÀNG TRÊN TIKTOK 2024
Các thương hiệu hiện đang sử dụng TikTok làm một phần quan trọng trong chiến [...]
Th3
CÁCH KHÔI PHỤC TÀI KHOẢN TIKTOK BỊ CẤM TẠM THỜI
Có 5 cách để liên hệ với TikTok và cách duy nhất để dỡ bỏ [...]
Th3
12 XU HƯỚNG QUẢNG CÁO VIDEO NĂM 2023
Video đã trở thành trung tâm của sự tương tác và hoạt động thương mại [...]
Th10
XU HƯỚNG BÁN HÀNG TRÊN TIKTOK
Phương tiện truyền thông xã hội đã thay đổi căn bản cách chúng ta tiếp [...]
Th10
CÁCH LÀM VIDEO TIKTOK LÊN XU HƯỚNG
Sự phát triển nhanh chóng của TikTok đã ảnh hưởng đến gần như mọi nền [...]
Th10
CÁCH MARKETING TRÊN TIKTOK
TikTok đã và đang trở thành hiện tượng trong lĩnh vực tiếp thị, là một [...]
Th10
CÁCH TỐI ƯU QUẢNG CÁO TIKTOK
Tối ưu quảng cáo là quá trình điều chỉnh và cải thiện chiến lược quảng [...]
Th10