Kiến thức Marketing Online, Photoshop
Các hiệu ứng cho Layer trong Photoshop bạn nên biết
Layer là thành phần cốt lõi của một file Photoshop. Các hiệu ứng cho Layer trong Photoshop là cần thiết để tạo ra một bức ảnh đẹp. Vì vậy mà việc hiểu rõ các hiệu ứng có thể áp lên Layer là điều rất cần thiết.
Sau đây, PA Marketing xin giới thiệu với các bạn về các hiệu ứng sử dụng cho Layer trong Photoshop mà bạn cần biết. Cùng đi vào tìm hiểu nhé!
1.Các hiệu ứng cho Layer trong Photoshop.
- Drop shadow: Tạo ra một cái bóng đắng sau nội dung Layer.
- Inner shadow: Tạo ra một cái bóng đổ vào trong nội dung Layer.
- Outer Glow: Tạo ra một ánh sáng tỏa vào bên trong nội dung Layer. Có thể không thể xa như Drop shadow.
- Inner Glow: Tạo ra một ánh sáng tỏa vào bên trong nội dung Layer. Một lân nữa, không thể xa như Drop shadow.
- Bevel and Emboss: Được sử dụng để tao điểm nhấn và bóng hiệu ứng độc đáo trên một Layer.
- Satin: Cung cấp cho các Layer hiệu ứng bóng như nước hoặc Plastic.
- Color Overlay: Đổ màu cho Layer với 1 màu duy nhất.
- Gradient Ovelay: Đổ màu cho Layer với Gradient.
- Pattern overlay: Tạo chất liệu cho Layer.
- Stroke: Tạo ra đường viền cho Layer. Có thể sử dụng một màu sắc, Gradient, hoặc chất liệu.
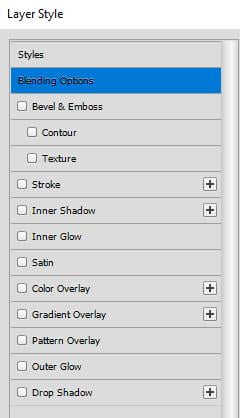
Các hiệu ứng trong Layer style
2.Layer styles option.
Altitude
- Sử dụng cho Bevel and Emboss, tùy chỉnh chiều cao của ánh sáng nguồn.
- Nếu đặt ở 0 thì tương đương với mặt phẳng của Layer, 90 thì nằm trên Layer
Angle
- Xác định góc chiếu mà tại đó các hiệu ứng được áp dụng cho các lớp.
- Bạn có thể kéo khung hiển thị để tùy chỉnh góc độ của Drop Shadow. Inner Shadow hay Satin.
Anti alias
- Hòa trộn các điểm ảnh góc cạnh của một đường viền hay bóng cả đường viền.
- Tùy chọn này rất hữu ích cho những vêt bóng nhỏ hoặc những đường phức tạp
Blend Mode
- Chế độ hòa trộn của Layer style so với Layers bên dưới nó.
- Có thể bao gồm hoặc không bao gồm các Layer đang hiển thị.
Choke
- Tạo 1 lớp ranh giới giữa Layer và hiệu ứng Inner Shadow trước khi làm nhòe.
- Hoặc lớp ranh giới giữa Layer và hiệu ứng Inner Glow trước khi làm nhòe
Color
Bạn có thể click vào và chọn màu cho Shadow, Glow hoặc Highlight.
Contour
- Với Solod-color Glows, Contour cho phép bạn tạo một vòng tròn với độ trong suốt.
- Với Gradient-filled Glows, Contour cho phép tạo các biển thể lặp lại của Gradient và Opacity.
- Với Bevel and Emboss, Contour cho phép tạo những vùng nổi, vùng chìm, vùng lồi lõm. Hoặc những vạt mờ trong quá trình tạo khối.
Distance
- Xác định khoảng cách từ Layer xuống hiệu ứng, dành cho Shadow hoặc Satin.
- Bạn có thể kéo vùng điều khiển để tùy chỉnh.
Depth
Xác định độ dày của một góc xiên, cũng như xác định độ dày của Pattern.
Use Global Light
- Nếu tùy chọn này được chọn, tất cả các hiệu ứng Drop Shadow, Inner Shadow, Bevel and Emboss sẽ xài chung một nguồn sáng. Khi bạn thay đổi nguồn sáng của một trong những hiệu ứng đó, các hiệu ứng cho Layer trong Photoshop khác cũng sẽ tự thay đổi theo.
- Nếu tùy chọn này không được chọn, bạn chỉ thay đổi nguồn sáng cho một hiệu ứng duy nhất đang điều chỉnh. Không ảnh hưởng đến những hiệu ứng khác.
Gloss contour
- Tạo ra những vệt bóng hay kim loại.
- Thường được sử dụng cho những cạnh của Bevel and Emboss.
Gradient
Áp tô màu chuyển sắc cho hình, cách sử dụng giống công cụ Gradient.
Highlight or Shadow mode
Tạo chế độ hòa trộn của Bevel and Emboss là vùng sáng hay vùng tối.
Jilter
Thay đổi cấc ứng dụng màu và Opacity của Gradient.
Layer knocks out drop shadow
Kiểm soát các độ đổ bóng của những Layer gần như trong suốt.
Noise
- Chỉ định một số ngẫu nhiên cho độ mờ đục của ánh sáng hay bóng tối.
- Nhập thông số hoặc kéo thanh trượt để tùy chỉnh
Opacity
Độ mờ đục của hiệu ứng, có thể nhập thông số hoặc kéo thanh trượt.
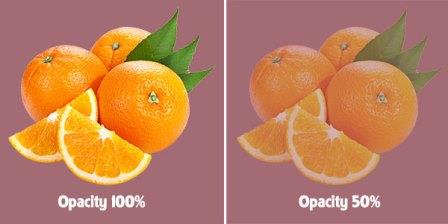
Hiệu ứng Opacity đối với Layer
Pattern
Áp một Pattern lên cho Layer. Pattern là một hình ảnh nhỏ được sử dụng để tự động xuất hiện lặp đi lặp lại theo chiều ngang và chiều dọc. Cho đến khi đầy toàn bộ tấm hình.
Position
Xác định vị trí của viền hiệu ứng là Outside (đổ ra ngoài), Inside (đổ vào trong) hay Center (nằm giữa).
Size
Xác định thông số và mức độ nhòe của bóng đổ.
Range
Kiểm soát thông số và mức độ nhòe của bóng đổ.
Soften
Làm mềm các kết quả để hạn chế những hiệu ứng không mong muốn.
Source
Xác định nguồn gốc cho Inner Glow. Chọn Center để áp ánh sáng từ tầm của Layer; Hoặc chọn Edge để áp ánh sáng từ cạnh của Layer.
Spread
Mở rộng ranh giới của các hiệu ứng làm nhòe.
Style
Các kiểu hiệu ứng khác nhau, áp dụng cho Bevel and Emboss.
Technique
- Smooth, Chisel hard, Chisel soft đều được sử dụng trong hiệu ứng Bevel and Emboss
- Softer và Precise áp dụng cho inner Glow và outer Glow.
Smooth
Làm mờ cạnh cho mềm và mịn hơn.
Chisel hard
Sử dụng kỹ thuật đo đạc, tính toán để tạo ra độ chi tiết cho hiệu ứng cao hơn Smooth.
Chisel soft
- Sử dụng kỹ thuật đo đạc, tính toán tương tự Chisel Hard nhưng không chính xác bằng.
- Tuy nhiên phạm vi áp dụng lớn hơn Chisel Hard.
Softer
- Áp dụng hiệu ứng nhòe lên hình ảnh cho dù cạnh của nó mềm hay cứng.
- Ở kích thước lớn hơn, Softer không giữ được mức độ chi tiết.
Precise
Sử dụng kĩ thuật đo đạc, tính toán để tạo ra ánh sáng cho hình ảnh.
Texture
Áp chất liệu lên cho hình ảnh.
Trên đây, chúng tôi đã giới thiệu cho các bạn về các hiệu ứng cho Layer trong Photoshop. Nếu bạn muốn tìm hiểu nhiều hơn về Photoshop cũng như ứng dụng của Photoshop trong việc chỉnh sửa hình ảnh cho việc bán hàng trên Facebook. Hãy đến với chúng tôi để được học tập và hỗ trợ tốt nhất. Hi vọng bài viết hữu ích với bạn.






Bài viết liên quan
Ứng dụng AI trong quản lý và phân tích dữ liệu
Áp dụng AI trong quản lý và phân tích dữ liệu giúp doanh nghiệp đưa [...]
Th2
Chiến lược bán hàng trên sàn thương mại điện tử (2025)
Bán hàng trên các sàn TMĐT là một lĩnh vực đầy tiềm năng, nhưng cũng [...]
4 kỹ năng lắng nghe thông minh
Khi được lắng nghe một cách chân thành, nhân viên sẽ cảm thấy được trân [...]
Th1
Những chiến lược digital marketing phổ biến dành cho doanh nghiệp (2025)
Những chiến lược digital marketing phổ biến dành cho doanh nghiệp mới nhất năm 2025 [...]
Th12
7 chiến lược marketing ngành dịch vụ xổ số trực tuyến (Vietlott) hiệu quả để thành công
Các chiến lược marketing cho ngành dịch vụ xổ số trực tuyến (Vietlott) [...]
Th4
1. Giới thiệu về giảng viên Nguyễn Phan Anh: https://pamarketing.vn/giang-vien/phan-anh/ 2. Nội dung khóa học [...]
Th4
CHIẾN LƯỢC QUẢNG CÁO TIKTOK 2024
TikTok không chỉ là một nền tảng giúp bạn tiếp cận đối tượng khán giả [...]
Th3
CÁCH ĐỂ VIDEO TIKTOK LÊN XU HƯỚNG
Nếu bạn muốn Luồng TikTok của mình có tính lan truyền nhất có thể, hãy [...]
Th3
CÁCH CHẠY QUẢNG CÁO BÁN HÀNG TRÊN TIKTOK 2024
Các thương hiệu hiện đang sử dụng TikTok làm một phần quan trọng trong chiến [...]
Th3
CÁCH KHÔI PHỤC TÀI KHOẢN TIKTOK BỊ CẤM TẠM THỜI
Có 5 cách để liên hệ với TikTok và cách duy nhất để dỡ bỏ [...]
Th3
12 XU HƯỚNG QUẢNG CÁO VIDEO NĂM 2023
Video đã trở thành trung tâm của sự tương tác và hoạt động thương mại [...]
Th10
XU HƯỚNG BÁN HÀNG TRÊN TIKTOK
Phương tiện truyền thông xã hội đã thay đổi căn bản cách chúng ta tiếp [...]
Th10
CÁCH LÀM VIDEO TIKTOK LÊN XU HƯỚNG
Sự phát triển nhanh chóng của TikTok đã ảnh hưởng đến gần như mọi nền [...]
Th10
CÁCH MARKETING TRÊN TIKTOK
TikTok đã và đang trở thành hiện tượng trong lĩnh vực tiếp thị, là một [...]
Th10
CÁCH TỐI ƯU QUẢNG CÁO TIKTOK
Tối ưu quảng cáo là quá trình điều chỉnh và cải thiện chiến lược quảng [...]
Th10