Kiến thức Marketing Online, Photoshop
Hướng dẫn sử dụng 4 nhóm công cụ tô vẽ Photoshop
Phần mềm Photoshop được biết đến với rất nhiều công cụ hữu dụng: Công cụ tô vẽ photoshop, Công cụ cắt và ghép ảnh… Ngoài chức năng chính là cắt ghép và chỉnh sửa ảnh thì Photoshop còn dùng để: Thiết kế Website, thiết kế mô hình 3D, vẽ tranh, tạo một số hiệu ứng kỹ xảo trong phim… Trong đời sống photoshop được sử dụng rất nhiều như: Thiết kế áo thun, chỉnh sửa kích thước ảnh tối ưu cho Web… Một trong những công cụ photoshop được sử dụng thường xuyên: Công cụ tô vẽ photoshop.
Hôm nay PA Marketing sẽ giới thiệu tới các bạn: Chức năng của các công cụ tô vẽ cơ bản trong Photoshop. Mời các bạn cùng theo dõi.
1. Nhóm công cụ Brush – Công cụ tô vẽ photoshop bằng màu Foreground với nét cọ đa dạng
Đối với nhóm công cụ Brush, gồm có 4 công: Công cụ Brush, công cụ pencil, công cụ color replacement và công cụ Mixer Brush.
Công cụ Brush
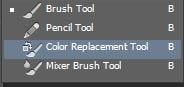
Các công cụ brush
- Dùng để tô vẽ, chỉnh sửa hình ảnh bằng các nét cọ
- Các nét cọ này có biên cứng hoặc biên mềm
-Thao tác bới Brush:
![]()
Bảng brush preste trên thanh Option
- Chọn công cụ Brush (phím tắt B)
- Chọn màu cần tô trong hộp Foreground
- Chọn cỡ cọ, hình dạng chọn cọ trong hộp Brush Preset trên thanh Option
- Chọn chế độ hòa trộn màu trong hộp Mode trên thanh Option,
- Xác định độ mờ đục cho nét cọ trong hộp Opacity trên thanh Option
- Xác định độ phun cho nét cọ trong hộp Flow trên thanh Option
-Ý nghĩa bảng Brush Preste trên thanh Option
- Size: kích thước nét cọ
- Hardness: Độ nhòe của nét cọ. Nếu hardness 0% biên nét cọ rất nhòe (cọ mềm). Nếu hardness 100% thì biên nét cọ sẽ sắc nét (cọ cứng)
- Brush Preset: list các nét cọ với nhiều kiểu dáng khác nhau để xem trước và chọn
Ngoài ra, các bạn có thể tải thêm brush bên ngoài vào; Hoặc tải những brush có sẵn trong thư viện của Photoshop bằng cách: Click vào biểu tượng hình bánh răng nằm ở góc trên bên phải của bảng Brush Preset.
Lưu ý: Bất cứ khi nào các bạn nhìn thấy biểu tượng này ở đâu đó trong hình photoshop, đều có nghĩa: Công cụ đó có thể được lưu lại, tải thêm từ bên ngoài vào; Hay tải thêm từ thư viện có sẵn.
-Các phím tắt khi xài Brush:
- Phím [ hoặc phím ]: Tăng hoặc giảm size nét cọ
- Shift + phím [ hoặc Shift + phím ]: Tăng hoặc giảm hardness
- Giữ Alt: chuyển tạm thời qua công cụ Eyedropper
Tăng giảm neys cọ bằng chuột:
- Với Window: Nhấn giữ Ctrl + Alt + Click và giữ phải chuột + kéo lên xuống để tăng giảm size cọ. Kéo trái phải để tăng giảm hardness.
- Với Mac OS: Nhấn giữ Control + Alt + click và giữ trái chuột + kéo lên xuống để tăng giảm size cọ. Kéo trái phải để tăng giảm hardness.
Công cụ Pencil
Pencil – Công cụ tô vẽ photoshop được dùng để vẽ nét sắc, mảnh trong photoshop
- Dùng để vẽ những nét cọ có đường biên cứng
- Thao tác vơi Pencil cũng giống như với brush. Tuy nhiên đánh dấu vào tùy chọn Auto Erase khi: Muốn tô màu của Backgound lên vùng có trùng màu với màu Foreground
Lưu ý: Cả hai công cụ Brush và Pecil khi giữ Shift và click chuột sẽ tạo ra được đường thẳng.
Công cụ Color Replacement:
![]()
Công cụ Color Replacement
Color Replacement – Công cụ tô vẽ photoshop: Dùng để đổi màu của hình ảnh. Phần màu của hình ảnh khi tô vào sẽ bị đổi thành màu foreground; Hoặc background. Tùy thuộc vào chức năng bạn chọn trên thanh Option.
- Brush Preset: Chỉnh size và hardness của brush
- Mode: Chế độ hòa trộn cho màu mới áp vào màu cũ. Nên chọn Color nếu bạn muốn đổi màu theo foreground
- Sample Contiguos: Chuyển tất cả những pixel bạn tô màu qua hành màu của foreground.
- Sample Background Swatches: Chuyển tất cả những pixel có màu trùng với màu background thành màu foreground.
- Limits: Chọn contiguous. Nếu muốn đổi màu những điểm ảnh nằm dưới trỏ chuột và những điểm ảnh liền kề nó. Chọn discontiguos nếu: Muốn đổi màu chỉ những điểm ảnh dưới trỏ chuột. Chọn Find Edges: Nếu muốn đổi màu điểm ảnh dưới chuột và vẫn giữ được những hình dáng rời rạc của cọ.
- Tolerance: Phạm vi tính toán màu sắc tương đồng
- Anti- alias: Làm mềm phần tiếp giáp giữa màu cũ và màu mới
- Pressure: Chức năng dành riêng cho Wacom, giúp vẽ nét cọ to nhỏ tùy lực vẽ
Công cụ Mixer Brush
![]()
Công cụ Mixer Brush
Một trong những công cụ tô vẽ photoshop: Dùng để mô phỏng hiệu ứng. Dùng cọ vẽ với màu pha trộn nhau với độ ẩm ướt của nét cọ dễ tinh chỉnh hơn. Đây là công cụ cơ bản trong photoshop giúp: Bạn tạo ra những hình vẽ giống hình họạ hơn. Mà không cần sử dụng đến bất kỳ filter ( bộ lọc) nào.
- Current Brush Load Swatch: Load brush làm đầy nét cọ của bạn với mẫu màu chủ động. Có thể là 1 vùng hình ảnh. Giữ Alt+ click vào vùng hình ảnh muốn lấy. Clean Brush giúp bạn làm sạch nét cọ sau mỗi lần tô. Load solid Color Only giúp bạn chỉ chọn 1 màu duy nhất để tô. Có thể sử dụng màu foreground hoặc giữ Alt+ click một điểm trên hình để lấy màu
- Load the brush after each stroke/ clean the brush after each stroke: Tự động làm sạch cọ của bạn và làm mới lại màu sắc sau mỗi lần tô. Đây là chức năng quan trọng của công cụ tô vẽ photoshop. Vì vậy, bạn nên chọn cả 2 chức năng này.
- Wet: Mức độ % độ ẩm của nét cọ khi tô trên hình ảnh
- Load: Mức độ % màu mới được phun ra trên hình ảnh
- Mix: Mức độ % tỉ lệ hòa trộn giữa màu gốc trên hình ảnh và màu được tô lên
- Flow: Mức độ % màu được bơm ra khi: Chọn chức năng Airbrush ( biểu tượng nằm sát bên)
- Sample All layers: Áp màu lên cho toàn bộ layers, không phải chỉ layer hiện hành.
- Pressure: Chức năng dành riêng cho Wacom, giúp vẽ nét cọ to nhỏ tùy lực vẽ.
2. Nhóm Công Cụ History Brush
History brush
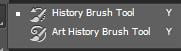
Công cụ History brush
Đây là công cụ tô vẽ photoshop: Cho phép bạn sử dụng một trạng thái trước đó của hình ảnh. Được lưu trữ trong bảng History panel. Đồng thời tô lên để áp dụng vào một phần của hình ảnh hiện tại
-Thao tác history brush
- Chọn công cụ history brush, tùy chỉnh Option giống công cụ Brush
- Mở bảng History bằng menu Window> History, chọn bước trước đó cần sử dụng
- Chọn layer muốn áp dụng, tô vào phần hình ảnh muốn áp
– Art history brush
![]()
Công cụ Art history brush
Art history brush cũng giống history brush. Nhưng tạo ra kết quả mang tính nghệ thuật cao hơn.
Thao tác cũng giống History Brush. Nhưng trên thanh Option bạn có thể chọn thêm kiểu hiệu ứng và phạm vi ảnh hưởng khi tô lên hình
>>> Để đạt được hiệu quả trong kinh doanh. Bạn có thể tìm hiểu khóa học Facebook Marketing toàn diện do PA Marketing cung cấp.
3. Nhóm Công Cụ Eraser – Nhóm công cụ tô vẽ photoshop dùng để xóa hình ảnh
– Eraser tool
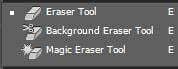
Công Cụ Eraser
- Eraser tool – công cụ photoshop cơ bản để xóa hình ảnh. Nếu hình ảnh của bạn trên layer thường: Vùng bị xóa sẽ trở nên trong suốt. Nếu hình ảnh của bạn là layer background: Vùng bị xóa sẽ được tô màu của ô màu background.
![]()
Công cụ Eraser tool trên thanh Option
- Thao tác: Chọn công cụ Eraser -> chọn nét cọ, kiểu cọ trong brush preset và Mode -> cân chỉnh opacity, flow tùy ý, và tô vào vùng cần xóa.
– Background Eraser Tool
![]()
Công cụ Background Eraser Tool
- Công cụ Photoshop dùng để xóa nền của hình ảnh. Khi sử dụng Background Eraser Tool trong nhóm công cụ tô vẽ photoshop: Tô vào vùng tiếp giáp giữa chủ thể và nền. Photoshop sẽ tự động tính toán để xóa phần nền bên dưới chủ thể
- Các tùy chỉnh trên thanh Option giống như với Color Replacement Tool
- Lưu ý: Nên hạn chế sử dụng công cụ này để tách những hình phức tạp. Nên sử dụng layer mask để tách hình ra khỏi nền: Để giữ layer mask có thể xử lý tiếp sau này. Đồng thời cũng giữ cho hình ảnh gốc của bạn còn nguyên vẹn.
– Magic Eraser Tool
![]()
Magic Eraser Tool
- Công cụ tô vẽ Photoshop: Dùng để xóa hình ảnh theo sự tính toán về màu sắc. Giống Magic Wand tool, khi bạn sử dụng Magic Eraser Tool. Click vào một điểm trên hình; Những màu sắc tương đồng với màu của điểm ảnh bạn click sẽ bị xóa đi.
- Phạm vi ảnh hưởng phụ thuộc vào thông số Tolerance trên thanh Option giống Magic Wand Tool.
4. Nhóm Công Cụ Gradient
Gradient Tool
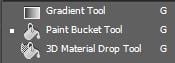
Gradient Tool
Công cụ tô vẽ Photoshop: Dùng để tô màu được chuyển sắc dần từ màu này sang màu khác.
– Thao tác với Gradient:
- Chọn công cụ Gradient
- Chọn màu để tô trong hộp Gradient Picker trên thanh Options
- Xác định kiểu tô bằng một trong những biểu tượng ( từ trái sang phải)
+Linear: chuyển màu theo đường xiên hay đường thẳng
+Radial: chuyển màu theo đường tròn
+Angle: chuyển màu theo chiều kim đồng hồ hay hình nón
+ Reflected: chuyển màu đối xứng theo đường xiên hay đường thẳng
+Diamond: chuyển màu theo hình thoi.
![]()
Công cụ Gradient tool trên thanh Option
- Chọn chế độ hòa trộn màu trong hộp mode trên thanh Options
- Xác định độ mờ đục cho nét cọ trong hộp Opacity trên thanh Options
- Đánh dấu vào tùy chọn reverse khi muốn nghịch đảo thứ tự màu
- Đánh dấu vào tùy chọn Dither khi muốn có sự hòa sắc
- Đánh dấu vào tùy chọn Transparency khi tô chuyển sắc từ có màu đến trong suốt
Lưu ý: Các kiểu tô Radial, Angle, Reflected, Diamond có tâm tô là điểm đặt trỏ chuột. Vị trí đặt trỏ chuột và kết thúc sẽ ảnh hưởng đến màu được tô
– Cách Sử Dụng Bảng Gradient Picker
![]()
Cách Sử Dụng Bảng Gradient Picker
- Click vào vùng gradient trên thanh option để mở bảng tùy chỉnh gradient
- Chọn gradient có sẵn trong bảng presets hoặc click biểu tượng bánh răng để tải thêm gradient từ ngoài vào hoặc trong thư viện có sẵn của Photoshop
- Cân chỉnh phạm vi và màu sắc của gradient từ những điểm neo bên dưới thanh preview của gradient, muốn thay đổi vùng nào, click vào điểm neo vùng đó và chỉnh màu ở ô color dưới bảng stops
- Để tạo thêm điểm neo, click vị trí bất kỳ muốn tạo trên thanh màu, kéo để di chuyển vị trí, click chọn và kéo ra ngoài để xóa bớt điểm neo
- Điểm neo phía trên thanh màu gradient giúp cân chỉnh opacity của vùng màu đó
- Các bạn có thể click Load để tải thêm gradient, hoặc click Save để lưu gradient vừa tạo vào thư viện
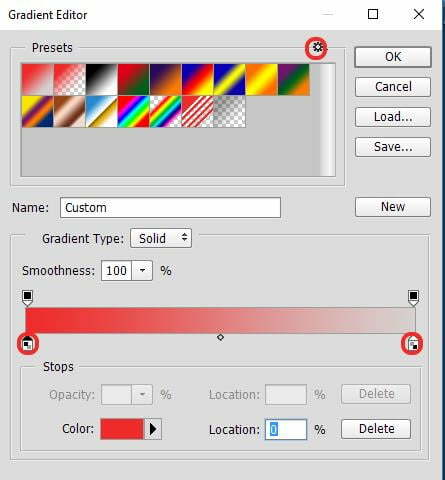
Bảng Gradient Editor
Paint Bucket Tool
![]()
Công cụ paint bucket tool
Công cụ tô vẽ photoshop: Giúp tô màu foreground hoặc pattern cho vùng chọn hoặc layer
Một số tùy chọn trên thanh option:
- Chọn foreground hoặc pattern muốn tô
- Mode: chọn chế độ hòa trộn
- Opacity: độ mờ đục của màu tô
- Tolerance: phạm vi ảnh hưởng
- Ani-alias: làm mềm vùng tiếp giáp
- Contiguos: tô liên tục cho các điểm ảnh
- All layers: ảnh hưởng lên toàn bộ layer
3D Material Drop Tool
Tô màu cho một phần của hiệu ứng 3D. Nhấn Alt+ click vào một điểm trên tài nguyên để tải nó. Sau đó click bất kỳ điểm nào trên hình để áp vào. Sử dụng kết hợp với bảng 3D Panel.
Bài viết trên, mình đã giới thiệu đến các bạn cách sử dụng công cụ tô vẽ photoshop. Đây là nhóm công cụ quen thuộc, được sử dụng thường xuyên đối với bất cứ ai khi sử dụng Photoshop. Mong rằng những kiến thức mình cung cấp sẽ giúp ích được cho các bạn. Chúc các bạn thành công!
Tham khảo thêm các bài viết khác cùng chuyên mục Photoshop. Nếu bạn muốn tìm hiểu thêm các kiến thức về Marketing online hãy click vào PA Marketing.






Bài viết liên quan
Ứng dụng AI trong quản lý và phân tích dữ liệu
Áp dụng AI trong quản lý và phân tích dữ liệu giúp doanh nghiệp đưa [...]
Th2
Chiến lược bán hàng trên sàn thương mại điện tử (2025)
Bán hàng trên các sàn TMĐT là một lĩnh vực đầy tiềm năng, nhưng cũng [...]
4 kỹ năng lắng nghe thông minh
Khi được lắng nghe một cách chân thành, nhân viên sẽ cảm thấy được trân [...]
Th1
Những chiến lược digital marketing phổ biến dành cho doanh nghiệp (2025)
Những chiến lược digital marketing phổ biến dành cho doanh nghiệp mới nhất năm 2025 [...]
Th12
7 chiến lược marketing ngành dịch vụ xổ số trực tuyến (Vietlott) hiệu quả để thành công
Các chiến lược marketing cho ngành dịch vụ xổ số trực tuyến (Vietlott) [...]
Th4
1. Giới thiệu về giảng viên Nguyễn Phan Anh: https://pamarketing.vn/giang-vien/phan-anh/ 2. Nội dung khóa học [...]
Th4
CHIẾN LƯỢC QUẢNG CÁO TIKTOK 2024
TikTok không chỉ là một nền tảng giúp bạn tiếp cận đối tượng khán giả [...]
Th3
CÁCH ĐỂ VIDEO TIKTOK LÊN XU HƯỚNG
Nếu bạn muốn Luồng TikTok của mình có tính lan truyền nhất có thể, hãy [...]
Th3
CÁCH CHẠY QUẢNG CÁO BÁN HÀNG TRÊN TIKTOK 2024
Các thương hiệu hiện đang sử dụng TikTok làm một phần quan trọng trong chiến [...]
Th3
CÁCH KHÔI PHỤC TÀI KHOẢN TIKTOK BỊ CẤM TẠM THỜI
Có 5 cách để liên hệ với TikTok và cách duy nhất để dỡ bỏ [...]
Th3
12 XU HƯỚNG QUẢNG CÁO VIDEO NĂM 2023
Video đã trở thành trung tâm của sự tương tác và hoạt động thương mại [...]
Th10
XU HƯỚNG BÁN HÀNG TRÊN TIKTOK
Phương tiện truyền thông xã hội đã thay đổi căn bản cách chúng ta tiếp [...]
Th10
CÁCH LÀM VIDEO TIKTOK LÊN XU HƯỚNG
Sự phát triển nhanh chóng của TikTok đã ảnh hưởng đến gần như mọi nền [...]
Th10
CÁCH MARKETING TRÊN TIKTOK
TikTok đã và đang trở thành hiện tượng trong lĩnh vực tiếp thị, là một [...]
Th10
CÁCH TỐI ƯU QUẢNG CÁO TIKTOK
Tối ưu quảng cáo là quá trình điều chỉnh và cải thiện chiến lược quảng [...]
Th10