Kiến thức Marketing Online, Photoshop
Hiệu ứng Blur trong photoshop
Hiệu ứng blur là gì?
Hiệu ứng Blur: giúp làm nhờ một phần hoặc toàn bộ hình, tác dụng rất tốt cho retouch ảnh. PA Marketing xin hướng dẫn bạn chức năng của từng nhóm công cụ blur trong photoshop
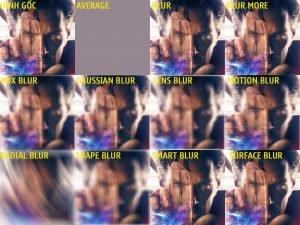
Average
Với bộ lọc này, Photoshop sẽ tính toán để lấy điểm ảnh trung bình của phần hình ảnh trong vùng chọn hoặc toàn bộ hình ảnh. Sau đó lấp đầy vào hình ảnh trong vùng chọn hoặc toàn bộ hình ảnh với điểm ảnh trung bình đó.
Blur và Blur More
Blur giúp loại bỏ những hạt noise trên hình hoặc những chỗ tiếp giáp giữa các điểm màu, giúp hình ảnh của mình trở nên mịn hơn, hòa trộn hơn.
Blur More cho kết quả cao gấp 3, 4 lần kết quả từ Blur
Box Blur
Làm nhòe hình ảnh phụ thuộc vào màu trung bình của những pixel liền kề. Bộ lọc này giúp cho việc tại những hiệu ứng đặc biệt. Bạn có thể chọn kích thước của vùng ảnh sử dụng để tính toán cho việc ra kết quả trung bình, thông số radius càng lớn thì kết quả càng nhòe.
Gaussian Blur
Làm nhòe nhanh phần hình ảnh được chọn hoặc toàn bộ ảnh bằng một thông số hiệu chỉnh cụ thể. Gaussian sử dụng như những đường cong được Photoshop áp dụng một mức trung bình vào cho điểm ảnh. Gaussian Blur giúp tạo những thông số tần số thấp, và có thể tạo hazy effect (hiệu ứng ảnh mờ).
Lens Blur
Thêm độ nhòe cho hình ảnh giống như độ sâu trường ảnh khi chụp hình, giúp ta làm nổi bật chủ thể, còn hình nền phía sau bị làm nhòe.
Montion Blur
Làm nhòe ảnh theo một hướng xác định ( từ -360 đến +360) và ở một mức độ nào đó (từ 1 đến 999). Hiệu ứng của bộ lọc tương tự như khi ta chụp hình phơi sáng trong một thời gian cố định.
Radial Blur
Mô phỏng làm nhòe hình ảnh bằng cách phóng to hoặc xoay camera để tạo ra một hiệu ứng nhòe mềm. Chọn Spin để làm nhòe theo đường tròn đồng tâm, sau đó xác định độ của hướng xoay. Chọn Zoom để làm nhòe theo những đường thẳng hội tụ về tâm, nếu zoom to hay nhỏ hình ảnh, xác định thông số từ 1 đến 100. Mức độ chất lượng từ Draft (nhanh nhưng kết quả không mịn), cho tới Good và Best, tăng dần theo từng mức độ cho ta kết quả mềm mịn hơn.
Có thể thay đổi tâm của hiệu ứng bằng cách click và kéo rê chuột trên hình.
Shape Blur
Sử dụng shape làm nguồn để làm nhòe ảnh. Chọn một shape ở trong list những custom shape, có thể cân chỉnh thanh trượt để điều chỉnh kích thước của shape. Bạn cũng có thể tải thêm những shape khác từ ngoài vào và hay có sẵn trong thư viện bằng cách click chọn biểu tượng bánh răng để hiển thị list. Thông số Radius càng lớn thì độ nhòe càng cao.
Smart Blur
Làm nhòe hình ảnh với độ chính xác cao. Bạn có thể xác định radius, threshold và blur quality tùy ý. Thông số Radius cho ta hiệu chỉnh kích thước của khu vực tìm kiếm cho những điểm ảnh khác nhau. Thông số Threshold cho ta xác định những điểm ảnh không tương tự trước khi áp hiệu ứng lên nó. Bạn có thể chọn chế độ Normal cho toàn bộ vùng chọn, Edge Only và Overlay Only cho những vùng chuyển sắc. Trong trường hợp tương phản cao, Edge Only chỉ áp dụng cho điểm trắng và đen, còn Overlay áp cho điểm trắng.
Surface Blur
Làm nhòe hình ảnh nhưng vẫn giữ được góc cạnh. Bộ lọc này hữu ích cho việc tạo những hiệu ứng đặc biệt.
Radius cho phép xác định kích thước của phạm vi làm nhòe.
Threshold điều khiển mức độ của những điểm ảnh chịu ảnh hưởng của Blur. Nếu những điểm ảnh có tần số thấp hơn số Threshold thì không bị ảnh hưởng.
>>> Xem thêm: Giới thiệu công cụ Refine Edge trong Photoshop

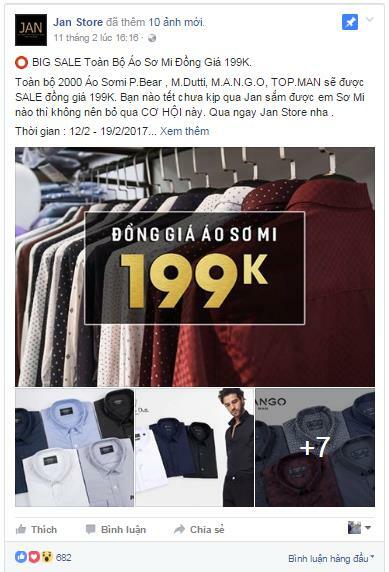




Bài viết liên quan
Ứng dụng AI trong quản lý và phân tích dữ liệu
Áp dụng AI trong quản lý và phân tích dữ liệu giúp doanh nghiệp đưa [...]
Th2
Chiến lược bán hàng trên sàn thương mại điện tử (2025)
Bán hàng trên các sàn TMĐT là một lĩnh vực đầy tiềm năng, nhưng cũng [...]
4 kỹ năng lắng nghe thông minh
Khi được lắng nghe một cách chân thành, nhân viên sẽ cảm thấy được trân [...]
Th1
Những chiến lược digital marketing phổ biến dành cho doanh nghiệp (2025)
Những chiến lược digital marketing phổ biến dành cho doanh nghiệp mới nhất năm 2025 [...]
Th12
7 chiến lược marketing ngành dịch vụ xổ số trực tuyến (Vietlott) hiệu quả để thành công
Các chiến lược marketing cho ngành dịch vụ xổ số trực tuyến (Vietlott) [...]
Th4
1. Giới thiệu về giảng viên Nguyễn Phan Anh: https://pamarketing.vn/giang-vien/phan-anh/ 2. Nội dung khóa học [...]
Th4
CHIẾN LƯỢC QUẢNG CÁO TIKTOK 2024
TikTok không chỉ là một nền tảng giúp bạn tiếp cận đối tượng khán giả [...]
Th3
CÁCH ĐỂ VIDEO TIKTOK LÊN XU HƯỚNG
Nếu bạn muốn Luồng TikTok của mình có tính lan truyền nhất có thể, hãy [...]
Th3
CÁCH CHẠY QUẢNG CÁO BÁN HÀNG TRÊN TIKTOK 2024
Các thương hiệu hiện đang sử dụng TikTok làm một phần quan trọng trong chiến [...]
Th3
CÁCH KHÔI PHỤC TÀI KHOẢN TIKTOK BỊ CẤM TẠM THỜI
Có 5 cách để liên hệ với TikTok và cách duy nhất để dỡ bỏ [...]
Th3
12 XU HƯỚNG QUẢNG CÁO VIDEO NĂM 2023
Video đã trở thành trung tâm của sự tương tác và hoạt động thương mại [...]
Th10
XU HƯỚNG BÁN HÀNG TRÊN TIKTOK
Phương tiện truyền thông xã hội đã thay đổi căn bản cách chúng ta tiếp [...]
Th10
CÁCH LÀM VIDEO TIKTOK LÊN XU HƯỚNG
Sự phát triển nhanh chóng của TikTok đã ảnh hưởng đến gần như mọi nền [...]
Th10
CÁCH MARKETING TRÊN TIKTOK
TikTok đã và đang trở thành hiện tượng trong lĩnh vực tiếp thị, là một [...]
Th10
CÁCH TỐI ƯU QUẢNG CÁO TIKTOK
Tối ưu quảng cáo là quá trình điều chỉnh và cải thiện chiến lược quảng [...]
Th10