Kiến thức Marketing Online, Photoshop
Hướng dẫn thay Background cho hình ảnh trong Photoshop
Bạn đã chụp một bức chân dung tuyệt đẹp trong phòng thu. Và giờ bạn muốn thay Background cho hình ảnh của mình bằng Photoshop. Với cảnh hoàng hôn rực rỡ, thành phố nhộn nhịp, hoặc ngay cả ở dưới nước… Đôi khi chụp những bức ảnh như vậy trong thế giới thực không phải là một lựa chọn. Vì vậy, bạn phải nắm rõ được bản chất của vấn đề.
Trong bài hướng dẫn này, tôi sẽ hướng dẫn cho bạn cách: Làm thế nào để hợp nhất bức ảnh trong Studio của bạn với phong cảnh mà bạn lựa chọn.
Bước 1: Mở hai hình ảnh trong Photoshop
- Gồm: 1 bức ảnh có chứa hình mẫu mà bạn muốn tách và ảnh nền mà bạn sẽ đặt nó vào.
- Để giúp việc tách chân dung ra khỏi bức hình dễ dàng hơn. Bạn nên lựa chọn những bức hình cung cấp sự tương phản cao giữa: Chân dung và nền. Có như vậy thì bạn sẽ dễ dàng tách chân dung ra khỏi nền hơn.
Ví dụ:
Ở bài này, tôi chọn bức ảnh cô gái trên nền trắng. Đây là một bức hình có độ tương phản cao. Vì vậy, việc tách cô gái ra khỏi bức hình là rất dễ dàng.

Hình ảnh tương phản cao
Và cô ấy sẽ được đặt ở trong bối cảnh này.

Background
Bước 2: Tạo vùng chọn cho đối tượng bạn muốn thay Background cho hình ảnh.
Sử dụng công cụ Selection Tool để tạo vùng chọn cho đối tượng bạn muốn tách ra khỏi ảnh. Ở đây, tôi sẽ sử dụng công cụ Magic Want Tool.

Tạo vùng chọn cho đối tượng
Bước 3: Tạo một layer Mask
Khi đối tượng đã được chọn. Bạn cần tạo một Layer Mask (mặt nạ) cho bức hình bằng cách: Nhấp vào biểu tượng chữ nhật nhỏ có hình tròn ở giữa nó. Biểu tượng đó nằm ở góc dưới cùng bên phải của bảng Layer. Bạn sẽ nhìn thấy một hình nhỏ màu đen xuất hiện trong Layer panel. Đồng thời background của bức hình cũng bị mất.

Tạo Layer Mask
Tiếp theo, bạn sẽ kéo toàn bộ Masked Layer tới bức hình mới như thế này.
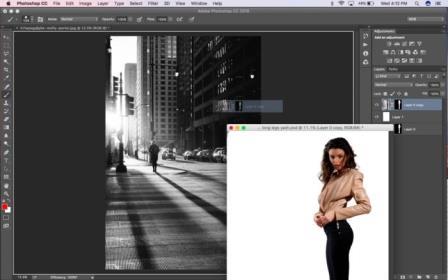
Kéo Masked Layer sang background
Bây giờ thì Masked layer đã được đặt trên Background mới.

Đặt hình ảnh được tách nên Background
Bước 4: Làm cho bức hình trở nên chân thực hơn.
Nói cách khác là: Bạn làm cho cô gái trông giống như cô ấy thực sự đang đứng tại bối cảnh đó. Bằng cách sử dụng cùng một Layer mask ở bức chân dung. Và sử dụng Hue/Saturation Adjustment để chuyển cô gái thành màu đen trắng; Phù hợp với Background của bức hình.

Làm bức ảnh trở lên chân thực
Bước 5: Tạo bóng cho hình mẫu (cô gái)
Tạo bóng cho hình mẫu bằng cách:
- Sao chép hình cô gái lên 1 Layer mới và đổ cho nó màu đen.
- Giữ ( CTRL + T) để xoay hình.
- Sau đó, click vào bounding box -> distort.
Bằng cách này bạn đã tạo được bóng màu đen cho cô gái.

Tạo bóng cho hình
Tiếp theo, bạn sẽ làm mờ cái bóng đó để trông nó giống bóng thật hơn. Bằng cách: Sử dụng Filter -> Gaussian Blur và điều chỉnh Radius ( điều chỉnh bán kính điểm ảnh).

Làm bóng trở nên chân thực hơn
Bước 6: Cân chỉnh độ sáng của đối tượng để hài hòa với cảnh vật xung quanh.
Bằng cách: Sử dụng mặt nạ có sẵn để thêm Curves layer cho hình, tiến hành cân chỉnh độ sáng cho hình.

Cân chỉnh sáng- tối
Có một vài điểm ảnh vẫn chưa được. Nó thiếu mất các “hạt” của ảnh gốc.

Chỉnh sửa các điểm ảnh
Bước 7: Tạo hạt cho ảnh.
Để thêm các hạt vào, bạn chọn Filter -> Add Noise và chỉnh Amount cho đến khi nó khớp với hình ảnh hiện tại.

Tạo hạt cho ảnh
Bước 8: Tạo vùng sáng tối cho bức hình.
Cần phải làm tối bên phải của hình mẫu để phù hợp với ánh sáng của hình ảnh hiện tại. Sử dụng Original mask và tạo một Curves layer mới và tô màu đen ở bên phải.

Tạo vùng sáng tối
- Bạn sẽ thực hiện tương tự. Nhưng tô sáng bên trái để đánh thêm ánh sáng chiếu từ mặt trời lên cô gái.
- Bạn chỉ nên chọn 1 vùng mỏng bên trái cô gái để: Chỉ mình bên trái của cô ấy là được chiếu sáng từ mặt trời. Như vậy, nhìn bức hình sẽ tự nhiên hơn.

Tạo ánh sáng mặt trời
Và như thế là bạn đã hoàn thành xong việc thay Background cho bức hình bằng phần mềm Photoshop.

Bức hình sau khi đã chỉnh sửa xong
Cảm ơn các bạn đã đọc bài viết. Chúc các bạn thành công!
Hay tham gia khóa học Đồ họa quảng cáo tại PA Marketing nếu bạn muốn trở thành một chuyên gia hàng đầu về Photoshop.






Bài viết liên quan
Ứng dụng AI trong quản lý và phân tích dữ liệu
Áp dụng AI trong quản lý và phân tích dữ liệu giúp doanh nghiệp đưa [...]
Th2
Chiến lược bán hàng trên sàn thương mại điện tử (2025)
Bán hàng trên các sàn TMĐT là một lĩnh vực đầy tiềm năng, nhưng cũng [...]
4 kỹ năng lắng nghe thông minh
Khi được lắng nghe một cách chân thành, nhân viên sẽ cảm thấy được trân [...]
Th1
Những chiến lược digital marketing phổ biến dành cho doanh nghiệp (2025)
Những chiến lược digital marketing phổ biến dành cho doanh nghiệp mới nhất năm 2025 [...]
Th12
7 chiến lược marketing ngành dịch vụ xổ số trực tuyến (Vietlott) hiệu quả để thành công
Các chiến lược marketing cho ngành dịch vụ xổ số trực tuyến (Vietlott) [...]
Th4
1. Giới thiệu về giảng viên Nguyễn Phan Anh: https://pamarketing.vn/giang-vien/phan-anh/ 2. Nội dung khóa học [...]
Th4
CHIẾN LƯỢC QUẢNG CÁO TIKTOK 2024
TikTok không chỉ là một nền tảng giúp bạn tiếp cận đối tượng khán giả [...]
Th3
CÁCH ĐỂ VIDEO TIKTOK LÊN XU HƯỚNG
Nếu bạn muốn Luồng TikTok của mình có tính lan truyền nhất có thể, hãy [...]
Th3
CÁCH CHẠY QUẢNG CÁO BÁN HÀNG TRÊN TIKTOK 2024
Các thương hiệu hiện đang sử dụng TikTok làm một phần quan trọng trong chiến [...]
Th3
CÁCH KHÔI PHỤC TÀI KHOẢN TIKTOK BỊ CẤM TẠM THỜI
Có 5 cách để liên hệ với TikTok và cách duy nhất để dỡ bỏ [...]
Th3
12 XU HƯỚNG QUẢNG CÁO VIDEO NĂM 2023
Video đã trở thành trung tâm của sự tương tác và hoạt động thương mại [...]
Th10
XU HƯỚNG BÁN HÀNG TRÊN TIKTOK
Phương tiện truyền thông xã hội đã thay đổi căn bản cách chúng ta tiếp [...]
Th10
CÁCH LÀM VIDEO TIKTOK LÊN XU HƯỚNG
Sự phát triển nhanh chóng của TikTok đã ảnh hưởng đến gần như mọi nền [...]
Th10
CÁCH MARKETING TRÊN TIKTOK
TikTok đã và đang trở thành hiện tượng trong lĩnh vực tiếp thị, là một [...]
Th10
CÁCH TỐI ƯU QUẢNG CÁO TIKTOK
Tối ưu quảng cáo là quá trình điều chỉnh và cải thiện chiến lược quảng [...]
Th10