Kiến thức Marketing Online, Photoshop
Lệnh hiệu chỉnh Posterize, Threshold, Shadows Highlights, Desaturate, Match Color, Repalce Color, Qualize
PA Marketing xin giới thiệu với các bạn chức năng của lệnh hiệu chỉnh Posterize, Threshold, Shadows/Highlights, Desaturate, Match Color, Repalce Color, Qualize trong nhóm adjusment layer của phần mềm photoshop.
Posterize
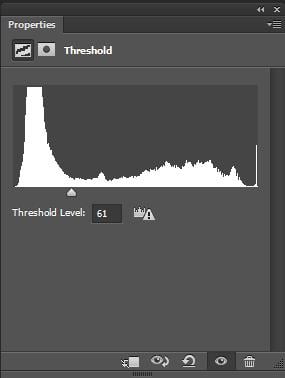
Dùng để xác định những vùng có giá trị âm hoặc những vùng có chứa những vùng sáng của ảnh, sau đó sẽ gộp những vùng có điểm ảnh tương đồng lại tạo thành những mảng màu.
Vào menu Image > Adjustments > Posterize… hoặc chọn Posterize… từ Adjustment Layer trong bảng Layers panel.
Điều chỉnh levels để có kết quả mong muốn.
Threshold
Dùng để chuyển hình ảnh thành trắng đen với độ tương phản cao
Vào menu Image > Adjustments > Threshold… hoặc chọn Threshold… từ Adjustments Layers trong bảng Layers Panel.
Khi hiệu chỉnh thông số Threshold level, những vùng sáng hơn thông số Threshold level sẽ được chuyển thành màu trắng, những vùng tối hơn sẽ chuyển thành màu đen.
Shadows/Highlights
Giúp cân chỉnh những tấm hình quá sáng hoặc quá tối, nó hoạt động theo cơ chế chuyển những điểm ảnh quá sáng hoặc quá tối về gần bằng với những điểm ảnh sáng hoặc tối trong hình.
Shadows: Thanh trượt Amount cho phép chúng ta làm những vùng tối của hình ảnh sáng hơn. Thông số cang cao cang làm vùng tối sáng hơn.
Highlights: Thanh trượt Amount cho phép chúng ta làm những vùng sáng của hình ảnh tối hơn.
Khi chọn Shadows More Options, chúng ta thêm những tùy chọn sau:
Shadows/Highlights:
– Tone: Điều chỉnh mật độ điểm ảnh của vùng sáng và vùng tối sao cho hài hòa.
– Radius: Điều chỉnh kích thước của mỗi điểm ảnh cận kề.
Adjustments:
– Color Correction: điều chỉnh độ bão hòa màu của những vùng hình ảnh bị dư màu.
– Brightness: Điều chỉnh độ sáng của hình ảnh grayscale.
– Midtone Contrast: Điều chỉnh mức độ tương phản của những điểm ảnh trung tính trong hình.
– Black Clip: xác định độ tối của những điểm ảnh tối.
– White Clip: xác định độ sáng của những điểm ảnh sáng.
Desaturate
Chuyển hình ảnh có màu thành hình ảnh grayscale (trắng đen). Mức độ sáng của mỗi điểm ảnh ngang gần nhau. Kết quả cho ra hình ảnh tương đương với kết quả khi giảm thanh Saturation của Hue/Saturation xuống -100.
Match Color
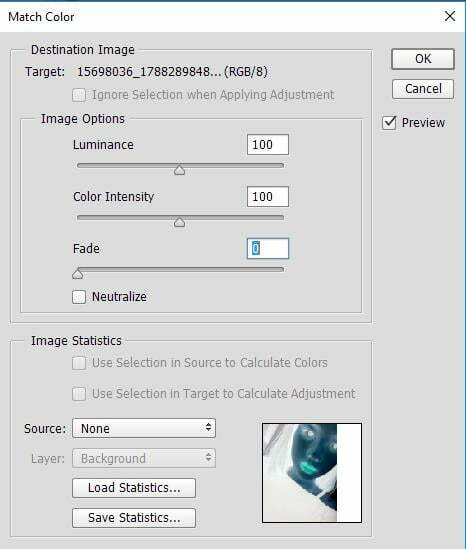
Match Color cho phép ta sử dụng màu sắc của một hình ảnh (hình A-có thể là file hoặc layer) để áp lên một hình ảnh khác (hình B)
Để match color 2 hình ảnh, đầu tiên ta phải mở 2 hình ảnh ra. Chọn hình B, vào menu Image > Adjustments > Match Color…
– Destination Image: muc j này hiển thị tên của hình ảnh B, là hình ảnh mình đang muốn chỉnh sửa.
– Image Options: cho ta điều chỉnh mức độ của hình A (hình gốc) áp lên cho hình B.
– Luminance: điều chỉnh độ sáng của hình.
– Color Intensity: hoạt động giống Saturation trong Hue/Saturation, giúp tăng, giảm độ bão hòa màu.
– Fade: điều chỉnh mức độ của hiệu ứng áp lên hình ảnh.
– Neutralize: loại bỏ những lớp màu thừa từ hình ảnh.
– Image Statistics: có 2 tùy chọn:
+ Use Selection in Source to Calculate Colors: sử dụng màu sắc từ vùng chọn của hình gốc trong khi hòa trộn màu sắc lên hiện tại
+ Use Selection in Source to Calculate Adjustment: sử dụng màu sắc từ một vùng chọn cảu hình hiện tại trong khi tìm những màu để hòa trộn.
– Source: xác định hình ảnh thứ 2 để sử dụng là hình nguồn.
– Layer: xác định layer của hình nguồn để nếu file nguồn sử dụng nhiều layers.
Repalce Color
Repalce Color cho phép ta tạo ra một vùng những màu đặc biệt và thay thế chúng bởi những màu khác. Các bạn có thể sử dụng bảng Color Picker để chọn và thay thế màu.
Repalce Color cũng cung cấp cho ta 3 loại để hiệu chỉnh là Hue, Saturation và Lightness. Hue cho ta xác định màu để thay, Saturation điều chỉnh độ sáng của màu, giống bảng Hue/Saturation.
Equalize
Equalize giúp cân bằng tương phản của những điểm ảnh tương tự. Nó rất hữu ích trong việc tìm lại những điểm ảnh bị mất, hoặc để tạo ra nhiều hiệu ứng đặc biệt khác. Thông số ánh sáng của những điểm ảnh trên hình thì được phân phối một cách chính xác hơn cho toàn bộ tấm ảnh với các mức độ từ trắng sang đen.
Để sử dụng Equalize, bạn cần mở hình ảnh ra, có thể tạo vùng chọn cho một vùng hình ảnh muốn cân bằng, hoặc giữ nguyên cả tấm hình để cân bằng ánh sáng lại. Vào menu Image > Adjustments > Equalize.
chức năng của lệnh hiệu chỉnh Posterize, Threshold, Shadows/Highlights, Desaturate, Match Color, Repalce Color, Qualize trong nhóm adjusment layer. Hi vọng bài viết hữu ích với bạn.
>>>Tìm hiểu thêm các lệnh khác trong Photoshop: Lệnh hiệu chỉnh Levels và Curves trong nhóm Adjusment layer trong Photoshop






Bài viết liên quan
Ứng dụng AI trong quản lý và phân tích dữ liệu
Áp dụng AI trong quản lý và phân tích dữ liệu giúp doanh nghiệp đưa [...]
Th2
Chiến lược bán hàng trên sàn thương mại điện tử (2025)
Bán hàng trên các sàn TMĐT là một lĩnh vực đầy tiềm năng, nhưng cũng [...]
4 kỹ năng lắng nghe thông minh
Khi được lắng nghe một cách chân thành, nhân viên sẽ cảm thấy được trân [...]
Th1
Những chiến lược digital marketing phổ biến dành cho doanh nghiệp (2025)
Những chiến lược digital marketing phổ biến dành cho doanh nghiệp mới nhất năm 2025 [...]
Th12
7 chiến lược marketing ngành dịch vụ xổ số trực tuyến (Vietlott) hiệu quả để thành công
Các chiến lược marketing cho ngành dịch vụ xổ số trực tuyến (Vietlott) [...]
Th4
1. Giới thiệu về giảng viên Nguyễn Phan Anh: https://pamarketing.vn/giang-vien/phan-anh/ 2. Nội dung khóa học [...]
Th4
CHIẾN LƯỢC QUẢNG CÁO TIKTOK 2024
TikTok không chỉ là một nền tảng giúp bạn tiếp cận đối tượng khán giả [...]
Th3
CÁCH ĐỂ VIDEO TIKTOK LÊN XU HƯỚNG
Nếu bạn muốn Luồng TikTok của mình có tính lan truyền nhất có thể, hãy [...]
Th3
CÁCH CHẠY QUẢNG CÁO BÁN HÀNG TRÊN TIKTOK 2024
Các thương hiệu hiện đang sử dụng TikTok làm một phần quan trọng trong chiến [...]
Th3
CÁCH KHÔI PHỤC TÀI KHOẢN TIKTOK BỊ CẤM TẠM THỜI
Có 5 cách để liên hệ với TikTok và cách duy nhất để dỡ bỏ [...]
Th3
12 XU HƯỚNG QUẢNG CÁO VIDEO NĂM 2023
Video đã trở thành trung tâm của sự tương tác và hoạt động thương mại [...]
Th10
XU HƯỚNG BÁN HÀNG TRÊN TIKTOK
Phương tiện truyền thông xã hội đã thay đổi căn bản cách chúng ta tiếp [...]
Th10
CÁCH LÀM VIDEO TIKTOK LÊN XU HƯỚNG
Sự phát triển nhanh chóng của TikTok đã ảnh hưởng đến gần như mọi nền [...]
Th10
CÁCH MARKETING TRÊN TIKTOK
TikTok đã và đang trở thành hiện tượng trong lĩnh vực tiếp thị, là một [...]
Th10
CÁCH TỐI ƯU QUẢNG CÁO TIKTOK
Tối ưu quảng cáo là quá trình điều chỉnh và cải thiện chiến lược quảng [...]
Th10